Como desativar inicialização automática do uTorrent no Windows
O Software de download uTorrent é um dos aplicativos que inicia automaticamente (Abre sozinho) com o Windows, após ligar o computador e carregar a área de trabalho.
O programa permite que o usuário desative essa funcionalidade já nas telas de instalação, mas grande parte dos usuários pressiona a tecla Next (Próximo) sem ler as informações, até concluir a instalação no computador.
E nas próximas inicializações, percebe que o uTorrent está abrindo automaticamente com o Windows. Se você quer desativar a inicialização automática do uTorrent em seu computador, preparamos este tutorial passo a passo, sobre como fazer de várias formas diferentes e instruções para o Windows 10, 8 e 7.
1. Impedir uTorrent iniciar pelas configurações
Passo 1 - Abra o programa uTorrent, clique em Opções no menu localizado na parte superior à esquerda, em seguida, clique em Preferências.
Ou, use as teclas de atalho CTRL + P, para acessar diretamente essas configurações.

Passo 2 - Na Janela de preferências do uTorrent, seção Geral, desmarque a caixa de seleção da opção Iniciar uTorrent ao iniciar o Windows, clique no botão Aplicar na parte inferior, em seguida, OK.

Depois dos procedimentos, feche o uTorrent. A Partir deste momento, o programa deixará de iniciar automaticamente com o sistema operacional.
2. Remover inicialização pelo Gerenciador de tarefas Windows 10/8.1
Por meio do Gerenciador de tarefas do Windows, você também pode desativar a inicialização automática de programas em poucos passos. Para desabilitar, faça o seguinte:
Passo 1 - Pressione as teclas CTRL + SHIFT + ESC ao mesmo tempo, para exibir o gerenciador de tarefas.

Passo 2 - Caso o Gerenciador de Tarefas do Windows esteja no modo compacto, clique na opção Mais detalhes.

Passo 3 - Estando no Gerenciador, clique na guia Inicializar, procure a entrada uTorrent na lista, clique sobre ela, em seguida, clique no botão Desatibilitar na parte inferior da janela.
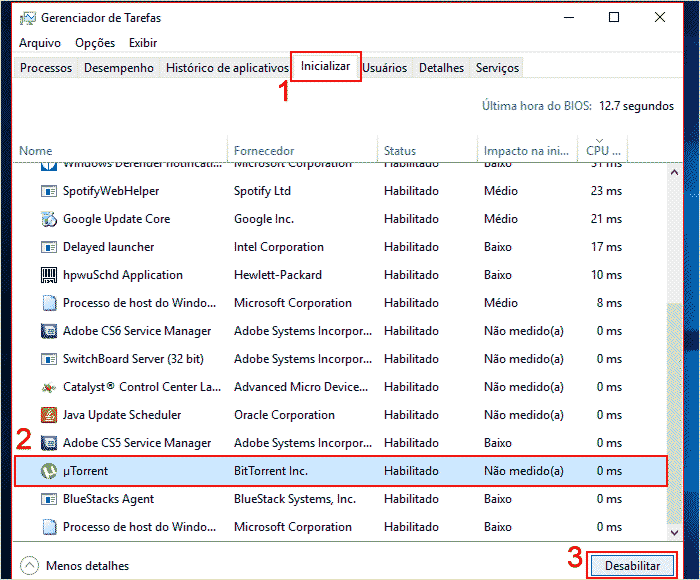
Após esses passos, a inicialização do uTorrent com o Windows será desativada, impedindo do software de download.
3. Continua iniciando automaticamente no Windows 10? Como resolver?
Se mesmo após realizar os procedimento acima no Windows 10, o Utorrent continuar iniciando automaticamente, faça o seguinte.Passo 1 - Clique no ícone do menu Iniciar, em seguida, clique na roda de engrenagem para acessar as configurações.

Passo 2 - Nas Configurações do Windows, clique em Contas;

Passo 3 - Agora, clique em opções de Entrada;

Passo 4 - Role as opções à direita até a seção Privacidade e deixe desmarcado Usar minhas credenciais para concluir automaticamente a configuração do meu dispositivo e reabrir meus apps após uma atualização ou reinicialização.

Após esse procedimento, reinicie o seu computador e verifique. Caso continue a inicialização, não esqueça de sair do Utorrent antes de desligar ou reiniciar seu computador.
4. Evitar a inicialização automática no ato de instalação
No momento de instalação não só do uTorrent como na maioria dos softwares, você pode desativar essa opção e não ter o trabalho de removê-la posteriormente.
Para impedir que isso ocorra, fique atento as configurações de instalação e desmarque a opção Start uTorrent when Windows starts up (Iniciar o uTorrent quando o Windows for iniciado).
Geralmente esta opção está na 6 ou 7 tela da instalação, mas pode variar dependendo da versão do programa.
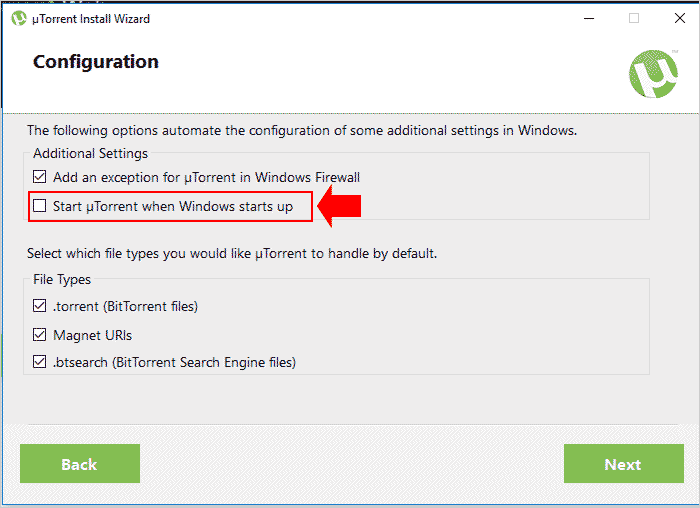
Realizando esse procedimento, o software será instalado no computador já com essa função desativada.
Para impedir que isso ocorra, fique atento as configurações de instalação e desmarque a opção Start uTorrent when Windows starts up (Iniciar o uTorrent quando o Windows for iniciado).
Geralmente esta opção está na 6 ou 7 tela da instalação, mas pode variar dependendo da versão do programa.
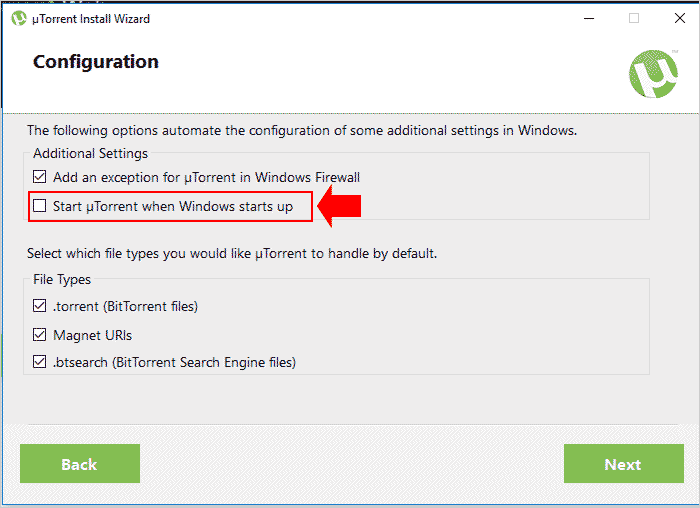
Realizando esse procedimento, o software será instalado no computador já com essa função desativada.

Perfeito, muito obrigado!
ResponderExcluirObrigado, agora deu certo.
ResponderExcluirexcelente resolveu tudo e ate mais
ResponderExcluirMuito bem explicado, valeu!!!
ResponderExcluirObrigado pela matéria. me ajudou muito.
ResponderExcluir