Como desativar o modo anônimo no Google Chrome
Em computadores compartilhados ou públicos, os usuários geralmente fazem o uso intenso do modo anônimo no Google Chrome, ao invés de usar as janelas tradicionais.
Como nessas janelas o histórico de acessos nem downloads são salvos no navegador, para quem gerencia esse dispositivo compartilhado, pode ser interessante desativar o modo anônimo no Google Chrome.
Se você identificou que muitas pessoas estão usando esse método para acessar conteúdos indevidos, evitar que informações sejam salvas ou qualquer outro motivo, é possível impedir que o Google Chrome ofereça a opção de “Janela anônima” no menu do navegador ou permita o acesso usando o atalho CTRL + SHIFT + N.
Portanto, para bloquear a Janela anônima e impedir que os usuários acessem por meio desse método no navegador do Google, siga as instruções do tutorial abaixo.
Lembrando que esse tutorial foi criado com base na versão 67.0.3396.99 do Google Chrome e sistema operacional Windows 10 Pro v17134.
Bloquear janela anônima no Chrome
Passo 1 - Pressione as teclas Winkey (Aquela com o Logotipo do Windows) e aperte a tecla R.

Passo 2 - Na Janela da caixa de diálogo do Executar, digite Regedit e clique no botão OK.
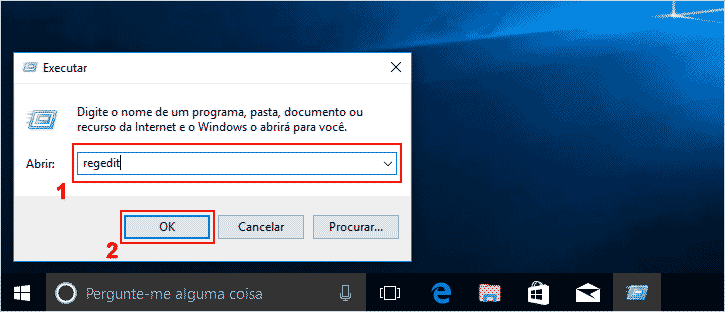
Passo 3 - Poderá aparecer um alerta do Controle de Conta de Usuário solicitando a confirmação para o aplicativo fazer alterações no dispositivo. Clique no botão Sim, para confirmar.
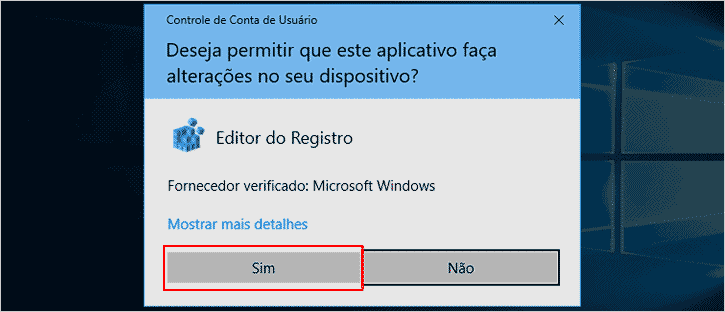
Passo 4 - No Regedit, clique em Computador, em seguida, dê dois clique na chave HKEY_LOCAL_MACHINE e, novamente, dê dois cliques mais abaixo em SOFTWARE.
Obs: Se preferir e o seu Windows 10 estiver atualizado, adicione o caminho abaixo na barra de endereço do Regedit e pressione Enter. Versões anteriores do Windows não tem essa barra.
Caminho: Computador\HKEY_LOCAL_MACHINE\SOFTWARE\Policies
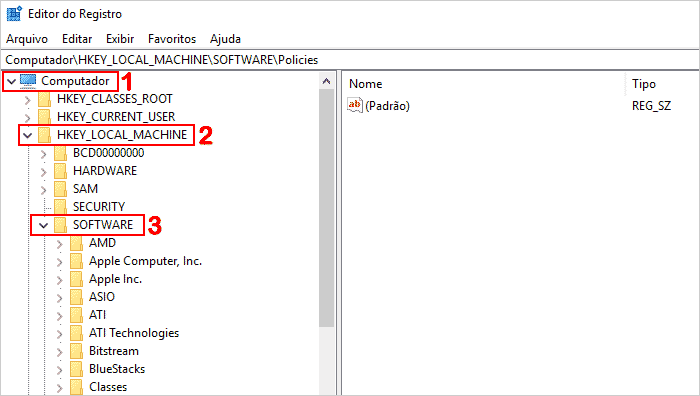
Passo 5 - Depois de expandir as subchaves (Pastinhas) em SOFTWARE, role para baixo até encontrar a chave Policies.
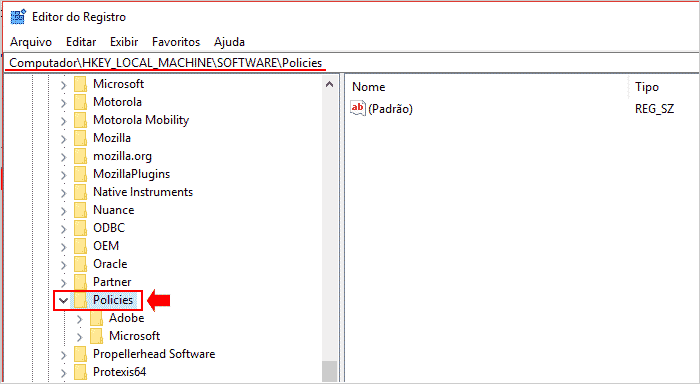
Passo 6 - Agora, clique com o botão direito do mouse sobre Policies, selecione a opção Novo e, em seguida, Chave.
Uma nova subpasta (Chave) será adicionada, coloque o nome de Google e pressione a tecla Enter.
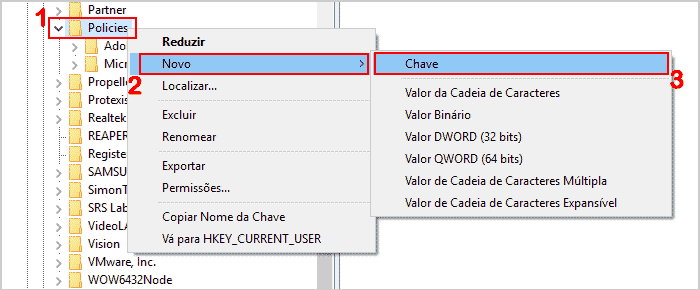
Passo 7 - Novamente, clique com o botão direito do mouse sobre a pastinha Google que acabamos de criar, selecione Novo e, em seguida, Chave.
Uma nova subpasta (Sub-Chave) será adicionada abaixo de Google, digite o nome Chrome e pressione a tecla Enter.
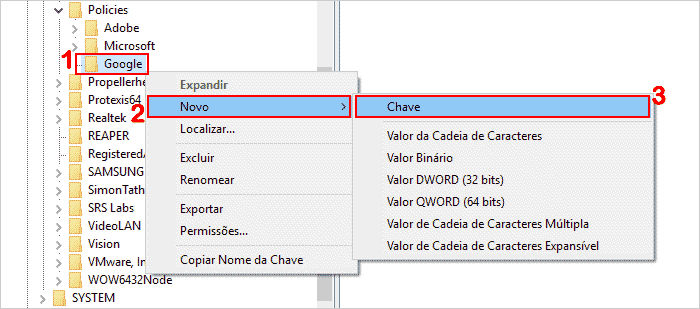
Passo 8 - Clique com o botão direito do mouse sobre Chrome, selecione Novo e clique em Valor DWORD (32 Bits).
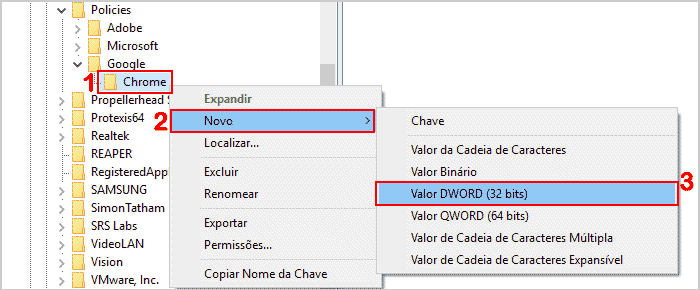
Passo 9 - À Direita, surgirá um Novo Valor #1, altere o nome para IncognitoModeAvailability e pressione a tecla Enter para salvar.
Obs: O Nome do valor deve ser exatamente como está sendo mostrado.
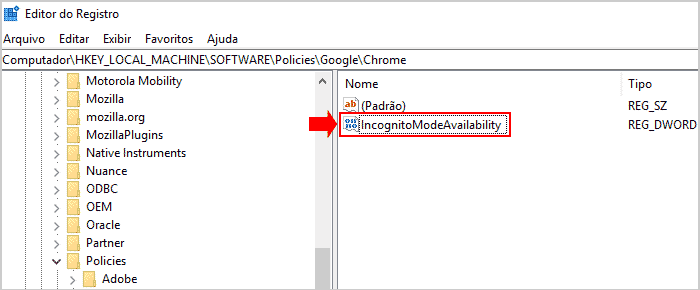
Passo 10 - Dê dois cliques no valor IncognitoModeAvailability e na janela para Editar Valor, altere no campo Dados do valor de 0 para 1 e clique no botão OK.
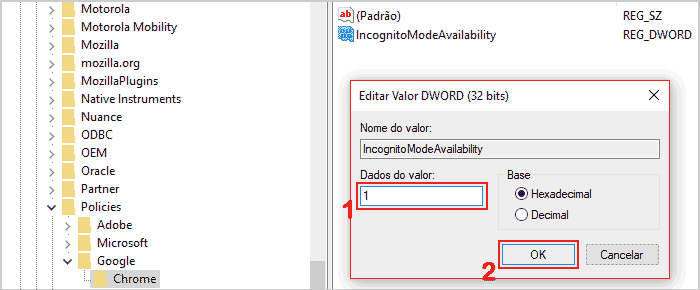
Depois de concluir esses passos, feche o Regedit e, se o navegador estiver aberto, reinicie.
Agora, clique no menu do Chrome e veja que a opção "Nova Janela Anônima" não aparece, nem o atalho CTRL + SHIFT + N funciona para acessar guias privadas.
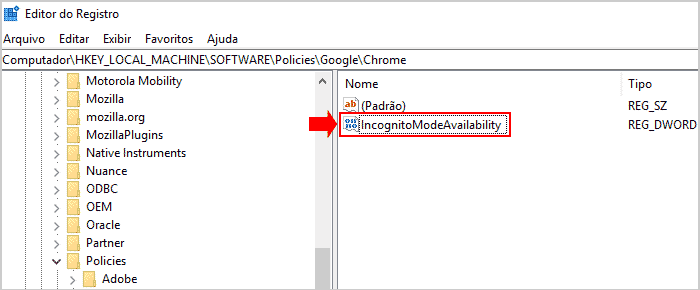
Passo 10 - Dê dois cliques no valor IncognitoModeAvailability e na janela para Editar Valor, altere no campo Dados do valor de 0 para 1 e clique no botão OK.
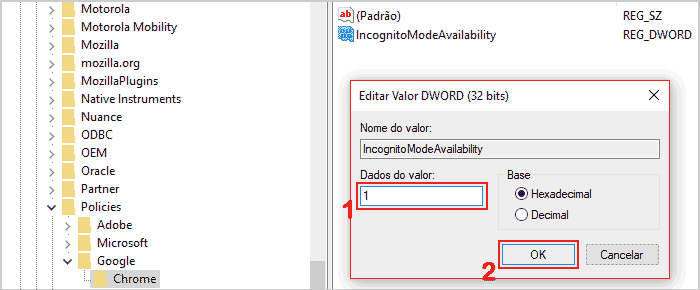
Depois de concluir esses passos, feche o Regedit e, se o navegador estiver aberto, reinicie.
Agora, clique no menu do Chrome e veja que a opção "Nova Janela Anônima" não aparece, nem o atalho CTRL + SHIFT + N funciona para acessar guias privadas.

Nenhum comentário