Como remover a pasta Objetos 3D do Explorador de arquivos no Windows 10
A mais recente atualização do Windows 10, Fall Creators Update, trouxe algumas mudanças para o sistema operacional da Microsoft e adicionou novos elementos ao Explorador de Arquivos, popularmente chamado de Windows Explorer, como era denominado em versões anteriores. Um dos itens acrescentados no painel de navegação do Explorador foi à pasta Objetos 3D. Ela é responsável por armazenar os projetos do novo aplicativo para trabalhar com modelos 3D do Windows, o Paint 3D.
Na seção Este Computador, ela é apresentada como uma dos diretórios do sistema no painel. Porém, se você não cria projetos 3D ou faz edições através do novo Paint, ela pode ser inútil no seu dia a dia, fazendo com que você tome a decisão de removê-la, e manter a seção como nas versões anteriores do Windows 10. Se você é um desses usuários insatisfeitos, não vê utilidade ou por opção quer retirar do painel mais um item que a Microsoft implementou como uma forma de facilitar o acesso aos arquivos de novo app, veja nesse tutorial que preparamos, como remover a pasta Objetos 3D do Explorador de arquivos no Windows 10 Fall Creator nas versões Home, Single Language, Pro e Enterprise.
Removendo pasta Objetos 3D
Passo 1 - Pressione as teclas Winkey (Logotipo do Windows) e aperte a tecla R.

Passo 2 - A Caixa de diálogo do Executar será exibida na parte inferior à esquerda. Digite o comando: Regedit e clique no botão OK.
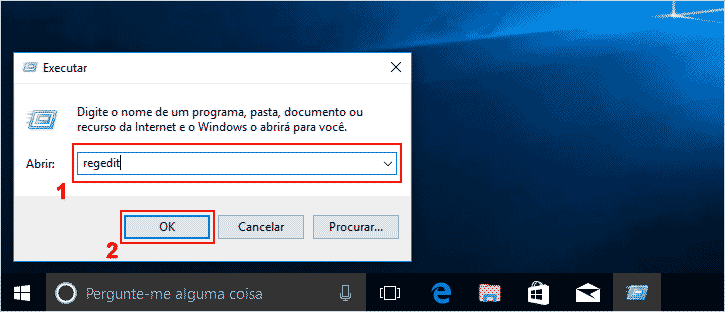
Passo 3 - A notificação do Controle de Conta de Usuário questionará se você deseja permitir alterações, confirme clicando no botão SIM.
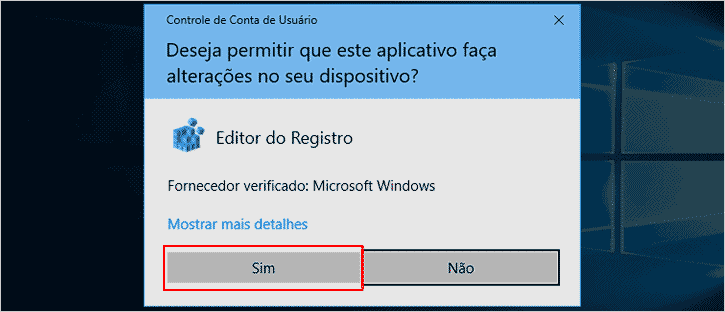
Passo 4 - No Editor do Registro do Windows, acesse o seguinte caminho:
HKEY_LOCAL_MACHINE\SOFTWARE\Microsoft\Windows\CurrentVersion\Explorer\MyComputer\NameSpace
Se preferir, copie o caminho e cole na barra de endereço do Editor, em seguida, pressione a tecla Enter.

Passo 5 - Após chegar até a chave NameSpace, clique com o botão direito do mouse sobre a subchave {0DB7E03F-FC29-4DC6-9020-FF41B59E513A} e selecione a opção Excluir.
Obs: Antes de excluir, recomendamos que faça o backup da chave. Para isso, clique com o botão direito sobre ela, selecione a opção Exportar, dê um nome para o registro e salve em um diretório que preferir em seu computador, em seguida, execute o Passo 5 para excluí-lo.

Passo 6 - Uma notificação será exibida questionando se você tem certeza que deseja excluir a chave e suas subchaves, confirme clicando no botão Sim.

Depois de excluir essa subchave, se o seu Windows tem a arquitetura 32 bit (86x), pronto! Feche o Regedit e abra o Explorador de arquivos do Windows 10, observe que a pasta Objetos 3D não estará mais sendo exibida.
Windows 64 Bits (x64) -
Passo 7- Se você é um usuário do Windows 10 64 bits (x64), após excluir a subchave, acesse esse outro caminho:
HKEY_LOCAL_MACHINE\SOFTWARE\Wow6432Node\Microsoft\Windows\CurrentVersion\Explorer\MyComputer\NameSpace
E também exclua a subchave: {0DB7E03F-FC29-4DC6-9020-FF41B59E513A}.
Concluído esses dois procedimentos, encerre a janela do Editor do Registro e abra o Explorador de arquivos do Windows, observe que as pastas Objetos 3D à esquerda no painel de navegação como também à direita foram removidas.

Caso você verifique no Explorador de arquivos que mesmo após a exclusão das subchaves a pasta ainda permanece, reinicie seu computador para que as alterações sejam efetivadas.
LEIA TAMBÉM:
- Como remover o OneDrive do Explorador de arquivos no Windows 10
- Como abrir Meu computador em vez de acesso rápido no Windows 10
- Como desativar o painel de controle no Windows 10


Obrigado. Funcionou direitinho.
ResponderExcluirParabens, e muito obrigado, funcionou certinho.
ResponderExcluirParabéns pelo conteúdo, funcionou perfeitamente!
ResponderExcluir