5 formas de abrir o Firefox no modo de segurança
Repentinamente o navegador passou a apresentar travamentos constantes? Mensagens de erro ao abrir? Lentidão? O Modo de segurança do navegador Mozilla Firefox pode ser usado para descobrir e identificar as causas que estão levando o browser a ter um comportamento inesperado. Ao executar o Mozilla Firefox no modo de segurança, as extensões (complementos), temas e a aceleração de hardware serão desativados, além disso, algumas outras configurações também serão alteradas para seu estado padrão.
Depois de iniciá-lo através do modo de segurança, você pode checar e verificar se acontecem os mesmos problemas do modo normal, caso não, indica que a falha está nas funções que foram desativas e permite que você encontre o erro com mais facilidade para realizar a correção. Por isso, nesse tutorial, vamos listar cinco formas de iniciar o Mozilla Firefox em modo de segurança.
1. Acessar o Firefox em modo de segurança através do menu Ajuda
Passo 1 - Para acessar o Mozilla Firefox em modo de segurança, abra o navegador e à direita parte superior clique no ícone de três barrinhas para exibir o menu com as opções. Estando no menu, clique no ícone de um círculo com o interrogação.
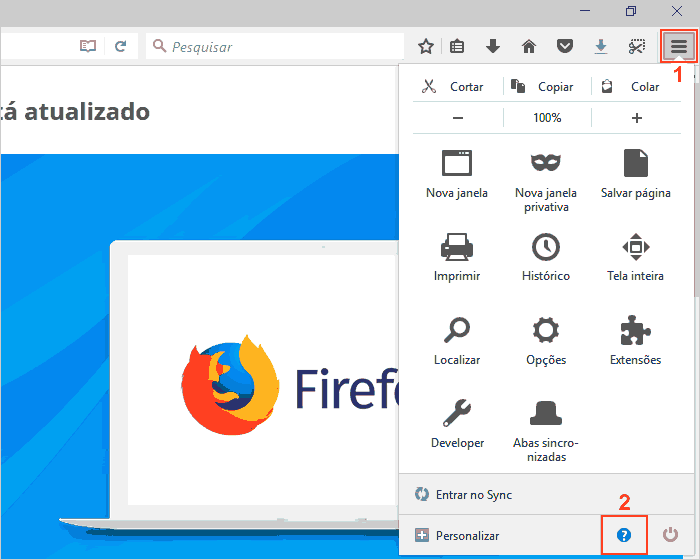
Passo 2 - No menu Ajuda, clique na opção Reiniciar com as extensões desabilitadas...
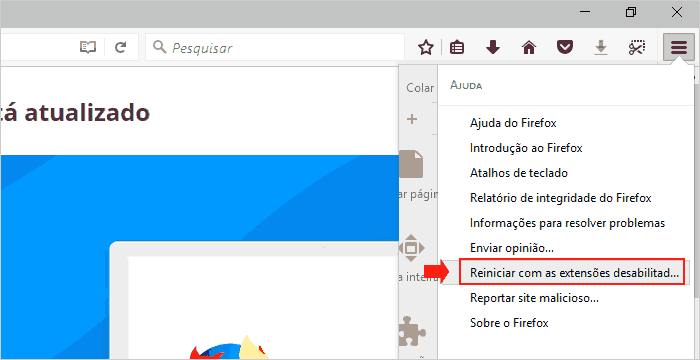
Passo 3 - Uma pop-up será exibida com uma mensagem questionando se você deseja desativar as extensões e temas e reiniciar, confirme clicando no botão Reiniciar.
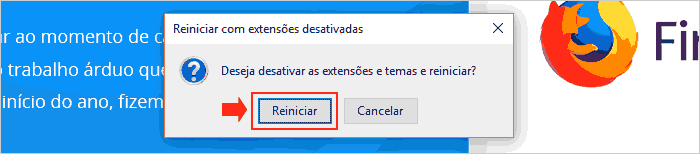
Passo 4 - O Mozilla Firefox será encerrado imediatamente e em seguida aparecerá uma pop-up do Modo de segurança, clique no botão Iniciar no modo de segurança para executar o navegador nesse modo especial.
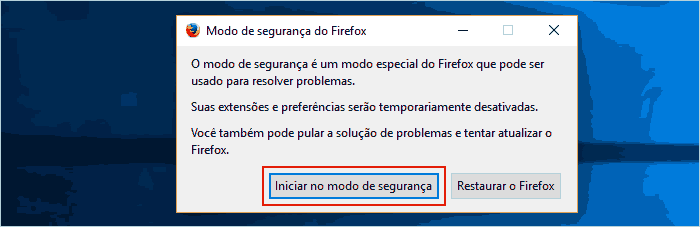
2. Pressionando a tecla Shift ao clicar sobre o atalho do Firefox
Um segundo método bastante simples que pode ser usado para abrir o Firefox em modo de segurança é mantendo a tecla Shift pressionada e clicar duas vezes sobre o atalho ou ícone do Mozilla Firefox, na área de trabalho ou Windows Explorer (Explorador de arquivos).
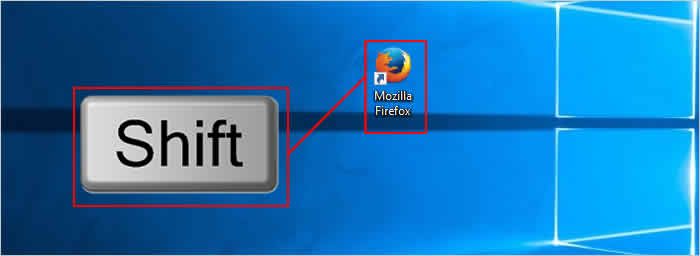
Depois do procedimento, confirme selecionando o botão Iniciar no modo de segurança através da mensagem que será exibida na tela.
3. Modo de segurança do Mozilla Firefox através do Executar
Passo 1 - Através da caixa de diálogo do executar também é possível iniciar o Firefox em modo seguro para solucionar problemas. Para isso, pressione as teclas Winkey (Logotipo do Windows) e aperte a tecla R.

Passo 2 - Na caixa de diálogo do Executar digite o comando: firefox -safe-mode e clique no botão OK.

Após alguns segundos, aparecerá uma mensagem na tela informando sobre o modo especial do Firefox, confirme pressionando o botão Iniciar em modo de segurança.
4. Safe mode (Modo de segurança) do Firefox pela linha de comando
Apesar de ser menos utilizado pelo usuário final, a linha de comando é poderosa e através dela também é possível iniciar o Firefox em modo de segurança. Abra o CMD (Prompt de comando) e digite o comando: start firefox -safe-mode e pressione a tecla Enter.
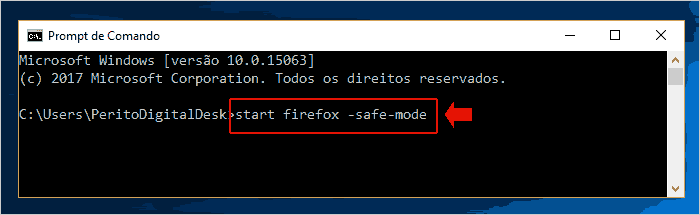
Quando aparecer a pop-up com algumas informações na tela, clique no botão Iniciar em modo de segurança.
5. Criando um atalho para abrir o Firefox sempre em modo de segurança
Em vez de utilizar comandos, opções do menu pelo navegador, você pode preferir criar um atalho específico para abrir o Mozilla Firefox diretamente sempre pelo modo de segurança, por usá-lo com muita frequência esse modo especial.
Passo 1 - Crie um atalho na área de trabalho ou no Windows Explorer (Explorador de arquivos), clique com o botão direito do mouse sobre ele e selecione a opção Propriedades.
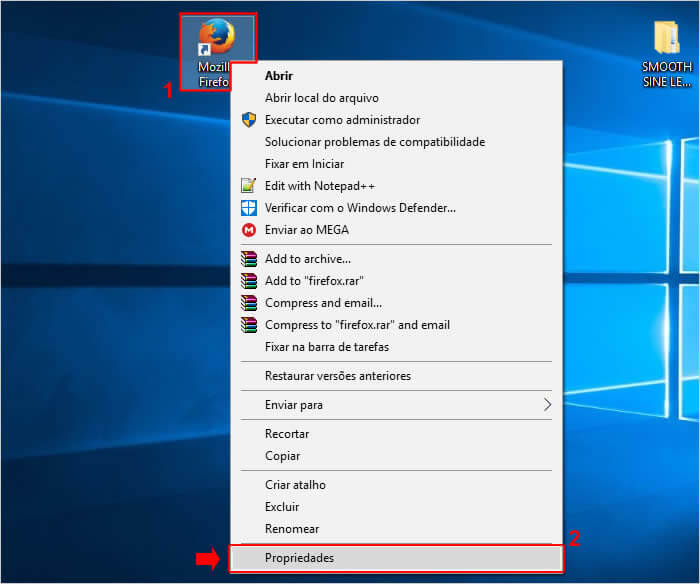
Passo 2 - Na janela de propriedades do atalho, guia Atalho, opção Destino, adicione um espaço após a aspa dupla e digite o comando: -safe-mode , clique no botão Aplicar e em seguida botão OK.
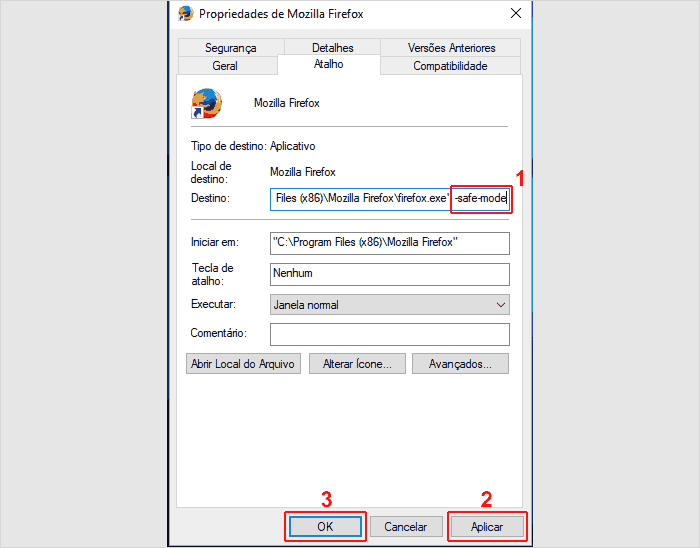
Depois da adição do comando no campo destino do atalho, todas as vezes que você clicar sobre ele para iniciar o Firefox, aparecerá a pop-up do modo de segurança, pressione o botão Iniciar em modo de segurança.
LEIA TAMBÉM:
- Como abrir aplicativos do Microsoft Office em modo de segurança
- Como ativar extensões no modo anônimo do Google Chrome
- Como colocar o Google como buscador padrão do Microsoft Edge


Nenhum comentário