Como mudar senha do Hotmail ou Outlook.com
Em diversas situações você pode decidir mudar a senha de acesso à sua conta Hotmail/Outlook, que também é chamada de conta Microsoft. Antes o que era um simples endereço de e-mail para gerenciar apenas uma caixa de entrada, hoje se tornou importantíssimo e é usado em inúmeras aplicações. Por exemplo: Para se autenticar no Windows 8, 8.1 ou 10, acessar o perfil no XBOX, Skype, gerenciar pagamentos de serviços e assinatura, configurar controle parental de contas em dispositivos, sincronizar com armazenamento em nuvem, acessar o Office Online, tudo isso é gerenciado através de uma conta Hotmail/Outlook.
 |
| Reprodução/Tecwhite |
Como grau de importância dessas contas Hotmail/Outlook.com é bem elevado, os usuários acompanham cada vez mais as atividades realizadas e alertas de segurança enviados pelo sistema. Dessa maneira, se você tem uma conta Hotmail/Outlook e recebeu um alerta de acesso, identificou que outro usuário descobriu a senha do serviço ou percebeu que a sua palavra secreta é muito fácil de descobrirem, é recomendado que altere para preservar e manter a integridade dos seus dados. No entanto, como a interface da conta é um pouco confusa para acessar as configurações de segurança, preparamos esse tutorial com passo a passo de como mudar a senha do Hotmail/Outlook.
Passo 1 - Estando na caixa de entrada de sua conta Hotmail/Outlook.com, clique na parte superior à direita no ícone de usuário ou em sua foto (Caso tenha configurado na conta) e selecione a opção Exibir conta.

Passo 2 - Na página de seu perfil, guia Conta, clique à esquerda em Alterar senha.

Passo 3 - Na página seguinte, será necessário verificar sua identidade para acessar informações específicas da conta. Portanto, selecione no menu suspenso uma forma para receber o código de segurança. Os meios mais comuns são através do e-mail secundário cadastrado ou número de telefone configurado na conta. Nesse exemplo, vou escolher o e-mail de recuperação para receber o código. Na caixa de texto a seguir, se você escolheu o e-mail, digite o endereço completo para verificar se esse é realmente o seu endereço de e-mail e clique no botão Enviar código.
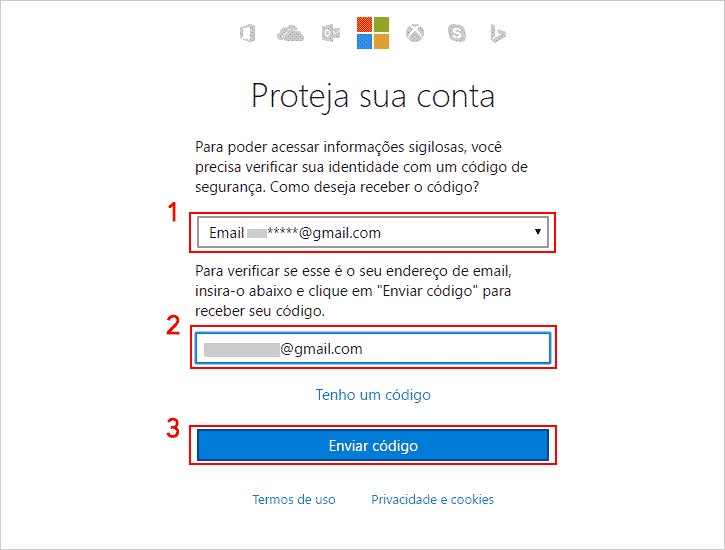
Passo 4 - Agora, acesse o seu e-mail secundário, abra a mensagem Equipe de contas da Microsoft e copie ou memorize o código de segurança. (Se você escolheu receber o código através do celular cadastrado, acesse-o e verifique qual é o código de segurança).

Passo 5 - Volte para a página do Outlook e na tela Inserir código, digite o código que você memorizou ou cole na caixa de texto os números, caso tenha copiado. Marque a opção Entro com frequência neste dispositivo. Não me peça um código, se você preferir que nas próximas vezes não seja solicitado esse código de segurança e clique no botão Enviar.
Importante: Só marque a opção 2, se o dispositivo for confiável e você tem realmente certeza que é seguro, caso contrário, não recomendo.

Passo 6 - Clique no botão Configurar mais tarde.

Passo 7 - Ao ser redirecionado para a página alterar sua senha, digite no primeiro campo a senha atual, no segundo informe a nova senha e repita no terceiro campo a nova senha para confirmação, em seguida, clique no botão Próximo.

Passo 8 - Se a sua senha for válida e não ocorrer nenhum problema, a página será redirecionada para as configurações de segurança e, na parte superior, você verá a mensagem Suas informações foram salvas sobre um tarja cinza.
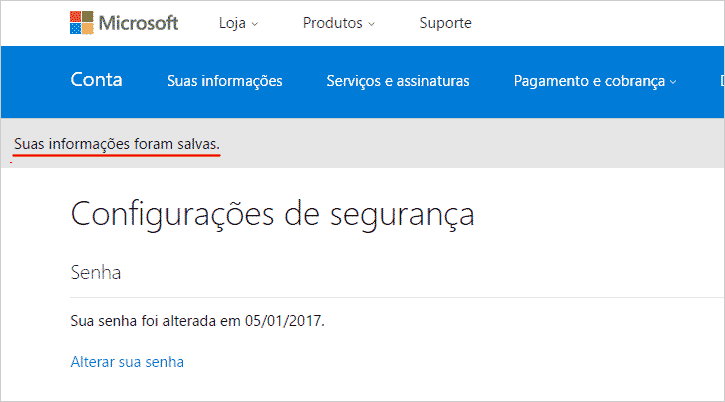
Concluindo todos esses passos, você alterou a senha de sua conta Outlook.com/Hotmail para evitar acessos indevidos.
LEIA MAIS TUTORIAIS:
- Como mudar o tema do Hotmail /Outlook.com
- Como mudar o idioma do Outlook ou Hotmail
- Como importar contatos do Hotmail/Outlook para o Gmail
- Como recuperar mensagens excluídas no Hotmail/Outlook.com

Nenhum comentário