5 formas de criar uma pasta no Windows 10
Já imaginou se não fosse possível criar pasta no Windows e tivéssemos que manter aquela enorme quantidade de arquivos de em um só local no computador? Provavelmente, seria muito difícil e confuso gerenciar todas essas informações.
 |
| Reprodução/Tecwhite |
Mas, felizmente podemos e é necessário criar pasta no Windows em alguns momentos. Elas são cruciais na organização de nosso arquivos (documentos, fotos, registros pessoais, bibliotecas), assim como na divisão e estrutura de diretórios do disco rígido.
Diferente dos arquivos que armazenam dados, as pastas ocupam quase nenhum espaço no HD e a usamos para armazenar de uma forma mais agradável arquivos de um determinado tipo ou para um propósito específico.
Por ser um elemento essencial e muito utilizado não só pelas pessoas como também pelo sistema operacional, a cada nova versão do Windows elas recebem um novo design e modos diferentes de como criar uma nova pasta.
Pensando nisso, decidimos criar esse tutorial com passo a passo sobre cinco formas diferentes de como criar pasta no Windows em sua mais recente versão do sistema da Microsoft, o Windows 10.
Quem sabe você não aprende uma nova forma e adquire mais conhecimento? Afinal, conhecimento nunca é demais. Siga o tutorial abaixo.
Criar pasta no Windows pelo teclado - Atalho
Pressionando as teclas de atalho (CTRL + SHIFT + N) simultaneamente na área de trabalho ou em um diretório qualquer, você criará uma nova pasta ao usar essa combinação de teclas.
É Um atalho presente no Windows desde as versões antigas como Windows 7, porém muitos usuários não conhecem.

Botão direito do mouse
A Forma mais tradicional e conhecida de criar uma pasta no Windows é através do menu de contexto do mouse.
Para isso, clique com o botão direito do mouse sobre uma região vazia da área de trabalho ou pasta, selecione a opção Novo e, em seguida, Pasta.

Faixa de opções e barra de ferramentas de acesso rápido nas pastas
Através da faixa de opções/menu contextual ou barra de ferramentas de acesso rápido que são exibidos na parte superior do Explorador de Arquivos (Antigo Windows Explorer), é possível criar pasta no Windows.
Para isso, acesse qualquer pasta e observe na parte superior, guia Início, seção Novo, a opção Nova pasta. Clicando sobre essa opção, você poderá criar uma nova pasta dentro do diretório atual.
O Mesmo ocorre com a barra de ferramentas de acesso rápido que exibida abaixo do menu contextual.
À Esquerda, você verá o ícone de uma pastinha, ao clicar sobre ele um novo diretório será criado.
Caso o ícone não apareça, clique na setinha para baixo e marque a opção Nova pasta, para exibir a opção na barra de ferramentas.
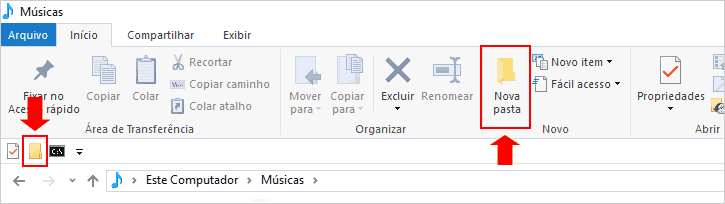
Prompt de Comando (CMD)
Bem diferente dos modos anteriores que utiliza a interface gráfica para criar uma pasta, no método 4, vamos aprender como criar uma pasta no Windows através do prompt de comando (CMD), conhecido como DOS.
Para iniciar o cmd, pressione as teclas Winkey (Logotipo do Windows) + X e clique na opção Prompt de Comando.
Na Console, digite o seguinte termo: mkdir NomeDaPasta
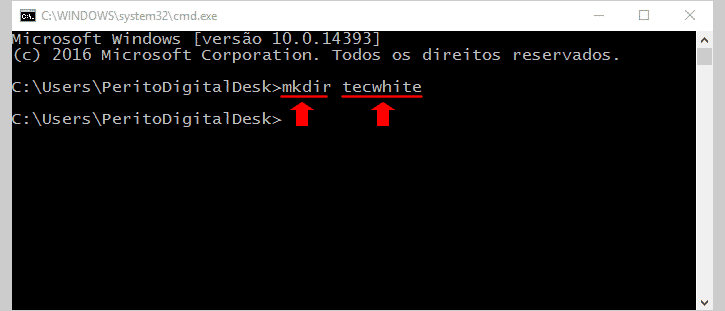
Ou md NomeDaPasta

Para criar várias pastas ao mesmo tempo, acrescente um espaço após o nome da primeira pasta e insira o nome da segunda pasta e assim sucessivamente.
Você pode usar o comando mkdir como o aliase: md.

Após executar um dos comandos, a pasta ou as pastas serão criadas no diretório escolhido.
Por exemplo, as pastas do exemplo acima, foram criadas em: C:\Users\PeritoDigitalDesk.
Windows PowerShell
No quinto e último método para criar uma pasta no Windows 10, vamos utilizar o PowerShell.
Se você não sabe, o PowerShell é muito poderoso e permite automatizações através de script no Windows como em alguns outros ambientes Microsoft.
Para acessar a console, digite na caixa de pesquisa do Windows: Windows PowerShell e clique para abrir o aplicativo.
Na sequência, digite o comando New-Item na console, o caminho onde você quer criar a pasta seguido do nomeDaPasta e adicione -type directory para definir o tipo do item como um diretório, em seguida, pressione a tecla Enter.
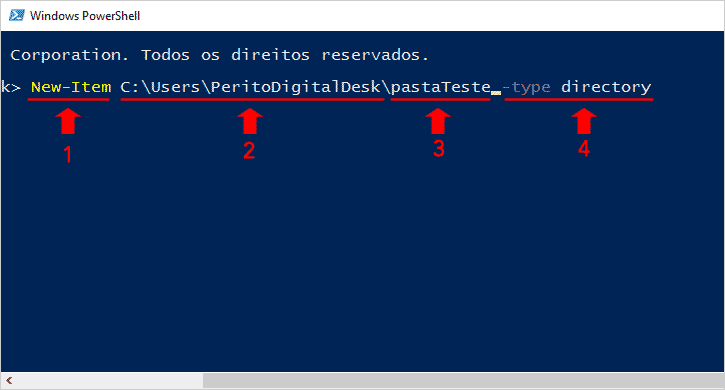
Após executar o comando, a nova pasta será criada no diretório ou caminho que você escolheu. Além desse comando existem outros que podem ser usados para criar pasta no Windows 10.
É Importante citar que os comandos usados no Prompt de Comando são compatíveis com o PowerShell e você pode inserir na console para criar uma pasta, no entanto, mostramos como criar usando comandos próprios do PowerShell.

BOM AUXÍLIO!
ResponderExcluirCS ÉO CARA
ResponderExcluir