Como acessar duas contas Gmail no aplicativo para Android
Ter várias contas de e-mail é algo primordial para o usuário que tem diversos projetos e quer gerenciar de forma separada suas mensagens. Particularmente, no serviço de e-mail do Google, essa prática é bastante comum. Uma das razões para a criação de várias contas de e-mail no Gmail/Google, é que além do e-mail há várias aplicações associadas como: Google Drive, Canal do Youtube, Grupos do Google, backup de dispositivos, entre outros.
 |
| Reprodução/Tecwhite |
Para quem usa o Gmail no celular e tem dificuldades de acessar mais de uma conta, saiba que é possível de uma forma bem simples. Há muito tempo, o aplicativo Gmail para Android suporta o uso de duas ou várias contas Gmail através do aplicativo, permitindo alternar entre elas. Se você quer adicionar e usar mais de uma conta através do aplicativo Gmail para Android, criamos esse tutorial como passo a passo.
Passo 1 - Acesse o aplicativo do Gmail para Android e inicialize o app. Na sequência, toque à esquerda parte superior no ícone de três barrinhas para executar o menu.

Passo 2 - No menu do aplicativo Gmail, toque na setinha indicando para baixo que está ao lado do nome de usuário e endereço de e-mail da primeira conta configurada.
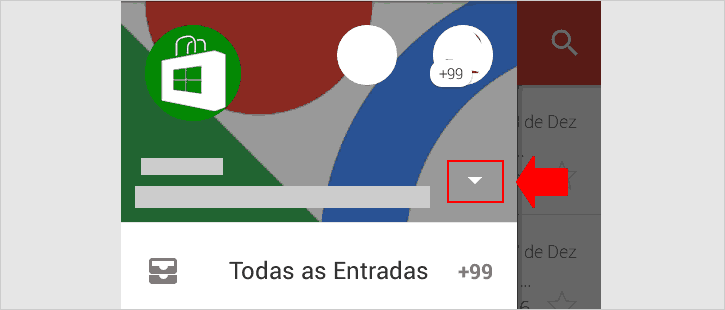
Passo 3 - Após expandir as opções, toque em + Adicionar conta.
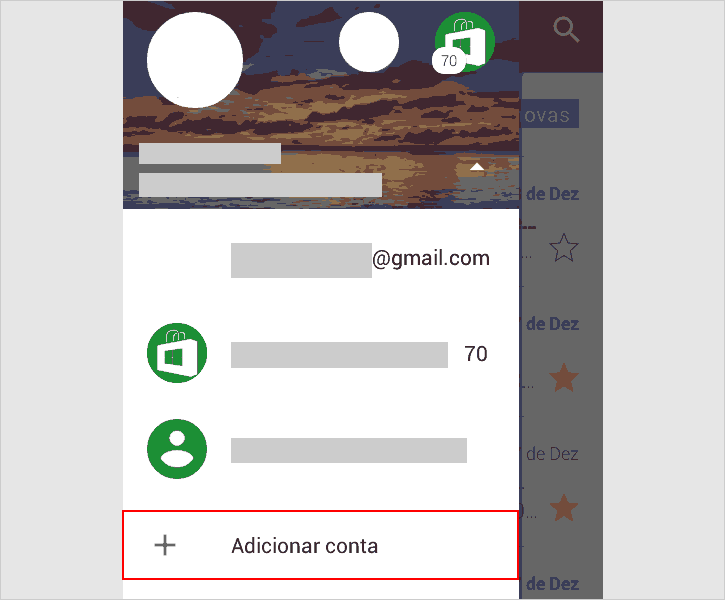
Passo 4 - Na tela Configurar e-mail, como vamos adicionar uma outra conta Gmail, toque na opção Google para iniciar o assistente de configuração.
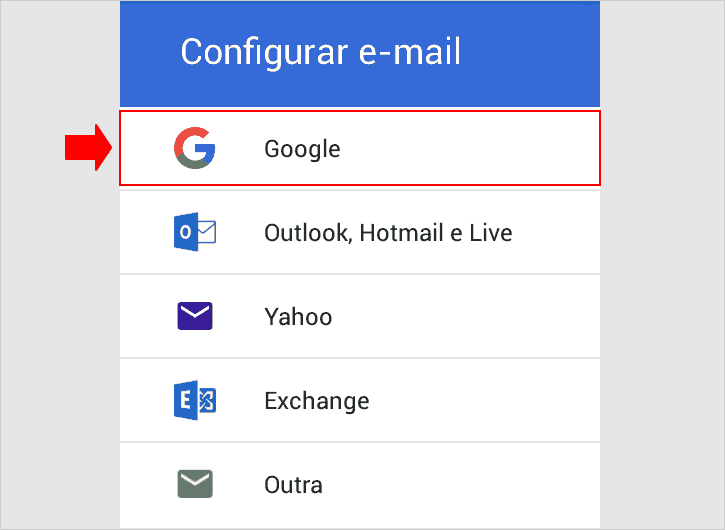
Passo 4 - Estando na tela Adicionar uma Conta do Google, toque no botão Existente para que possamos adicionar um segundo e-mail do Google que já possuímos.
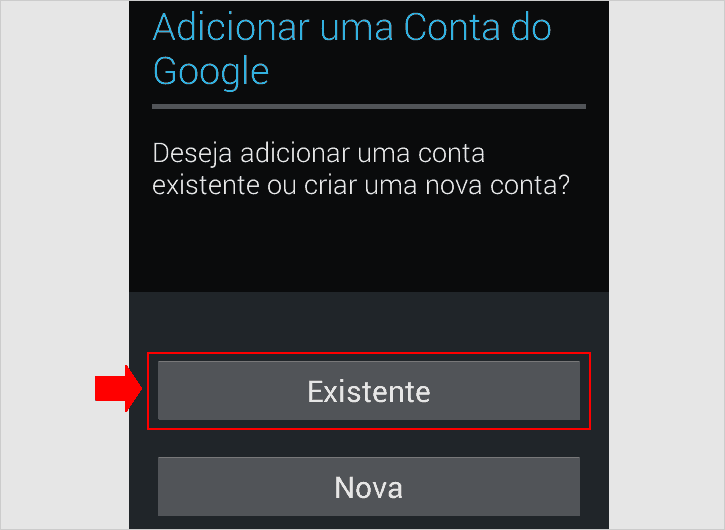
Passo 5 - Agora, informe os dados de sua outra conta Gmail (E-mail e senha), em seguida toque na setinha indicando para a direita.
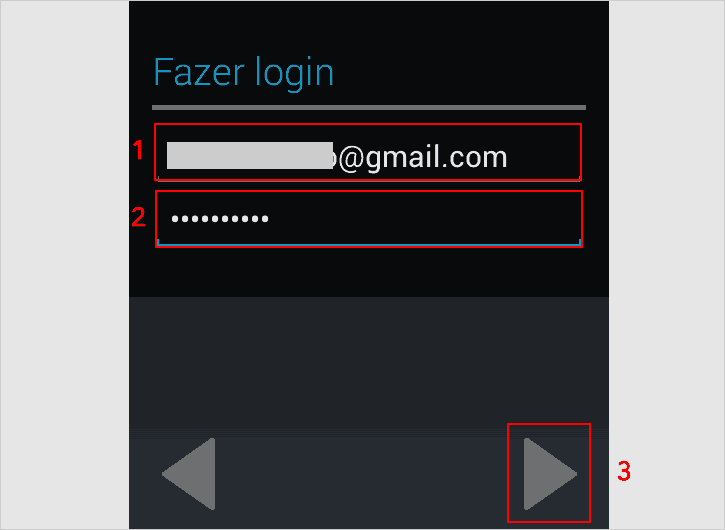
Passo 6 - Logo após inserir dados de login e prosseguir, você verá uma notificação para assinar e concordar com os termos de serviços e política de privacidade do Google. Para confirmar, toque no botão OK. (É Importante lembrar que é necessário e obrigatório aceitar essa opção.)
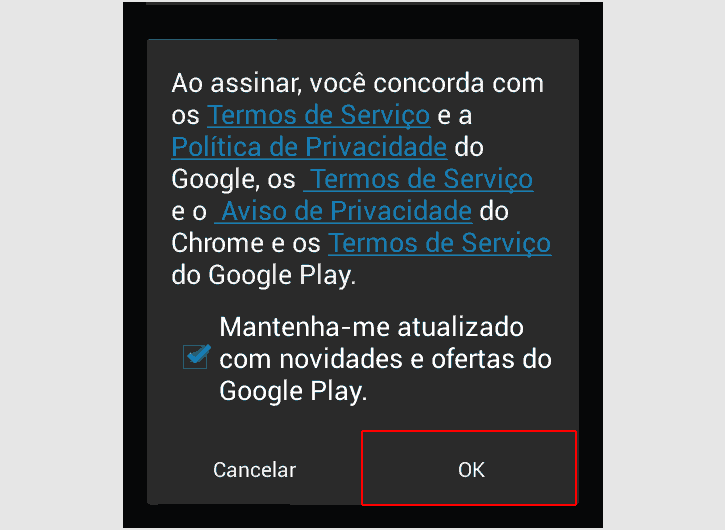
Passo 7 - Se a autenticação ocorrer com sucesso, a tela será redirecionada para a mensagem Login bem-sucedido e com algumas opções para realizar a sincronização de dados. Você poderá sincronizar os contatos da sua conta, o Gmail e Inbox. É Opcional. Depois de decidir quais opções você deseja sincronizar, toque novamente no botão indicando para a direita.
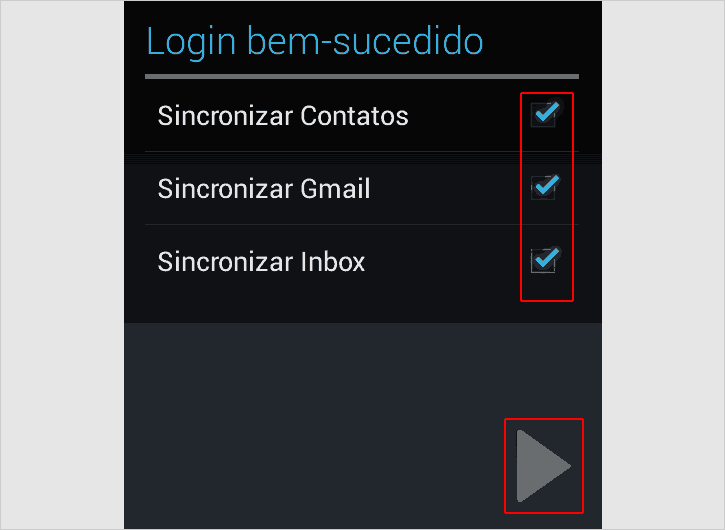
Concluindo esses passos você finalizou a configuração de uma segunda conta (Outra conta) Gmail no aplicativo Gmail para Android e poderá acessar suas mensagens das duas contas de forma separada, alternando quando precisar.
Alternar entre contas no Gmail para Android
Depois de configurar uma ou várias contas Gmail no aplicativo para Android, você pode acessar separadamente as contas, alternando entre elas. Para fazer isso, estando na caixa de entrada de uma das contas, toque no ícone de três barrinhas no canto superior esquerdo para iniciar o menu do app e, em seguida, toque no círculo com a foto de perfil da outra conta que você quer visualizar as mensagens. Ao realizar essa ação, você estará alternando para a caixa de entrada desse outro endereço Gmail.

Caso você tenha muitas contas adicionadas ao aplicativo e o ícone (Círculo com a foto de perfil) não esteja aparecendo, toque na setinha para baixo e selecione o endereço de e-mail que você deseja alternar.
Ver todas as mensagens em apenas uma caixa de entrada
Além de alternar ente contas, o aplicativo Gmail permite que você visualize as mensagens de todas as contas em apenas uma caixa de entrada. Se for de sua preferência, toque no ícone de três barrinhas para inicializar o menu e selecione a opção Todas as Entradas, que todos os e-mails serão listados.

Nenhum comentário