Como ativar o modo leitura no Google Chrome para Android
Não é muito difícil de encontrar sites que abusam bastante da paciência do internauta. Muitos inserem inúmeros banners, blocos de informações em locais desnecessários e torna à leitura do conteúdo cansativa ou irritante. Essa situação se agrava ainda mais quando estamos usando um dispositivo móvel e, em muitos casos, fica até inviável consumir o conteúdo disponibilizado pelo site. Essas distrações geradas pelos elementos ao redor geram e se traduz em stress para o usuário final, que perde totalmente à concentração. Mas, há um recurso que pode te ajudar. Que tal ativar o modo leitor e evitar essas complicações?
 |
| Reprodução/Pixabay |
Se você usa o Google Chrome para dispositivos móveis em seu smartphone Android e quer ter a experiência de ler conteúdos sem distrações, com acesso somente ao necessário (textos, imagens e vídeos), o Modo leitor do Google Chrome mobile é uma ótima funcionalidade. Atualmente, esse recurso não vem habilitado para todas as páginas e está disponível através de flags (Recursos experimentais), dessa forma, para ter acesso e modifica as opções, é necessário acessar as configurações do navegador através de um comando. Nesse tutorial que preparamos, vamos ensinar passo a passo sobre como ativar o modo de leitura no Google Chrome para Android.
Passo 1 - Acesse o navegador Google Chrome pelo seu celular Android e na barra de endereços digite o comando: chrome://flags/#reader-mode-heuristics, em seguida, toque no botão Ir para pesquisar.
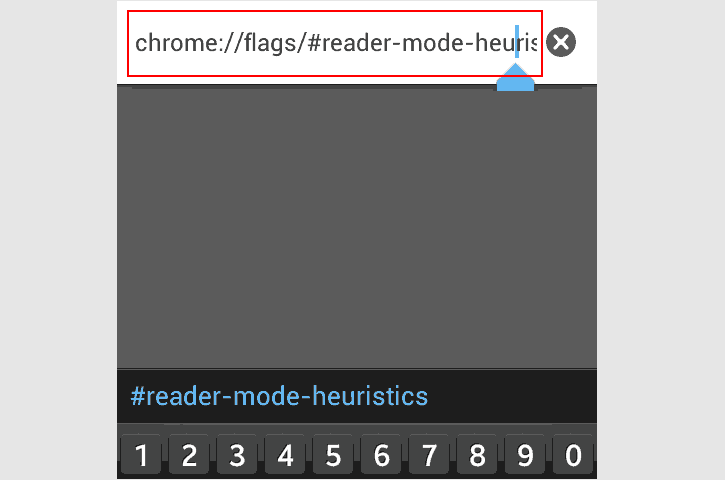
Passo 2 - Após acessar a página de recursos experimentais do Google Chrome, na seção Acionamento do modo leitor, toque no menu suspenso com a opção Padrão configurada.
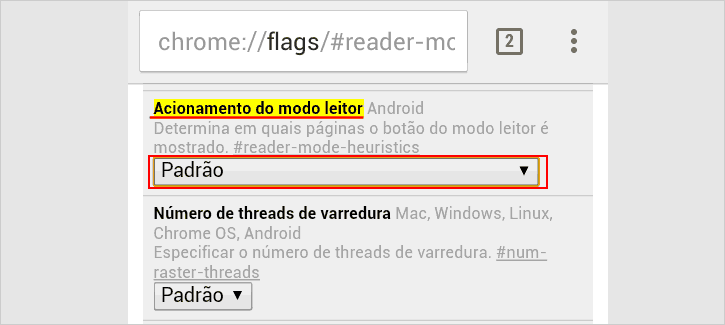
Passo 3 - Na janela de diálogo do menu, marque a opção Sempre, para que a opção modo leitor seja exibida em todos os sites que acessarmos.
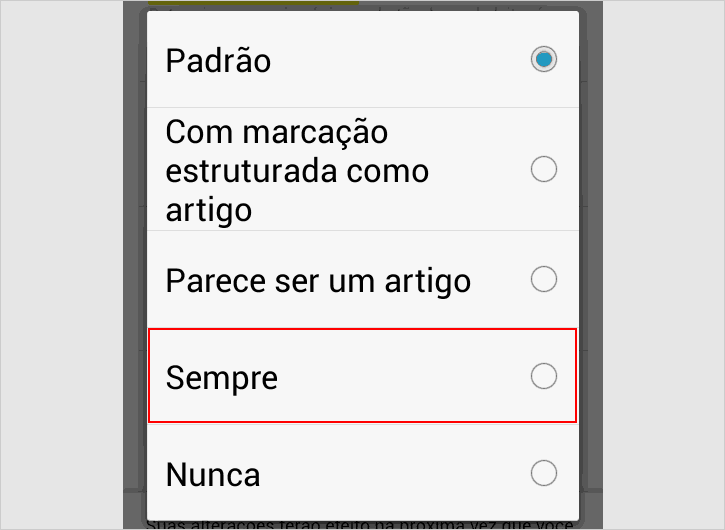
Passo 4 - Agora, para que as modificações tenham efeito nas configurações do navegador é necessário reiniciar. Após realizar a alteração, toque na parte inferior da tela no botão Reiniciar Agora e aguarde o Google Chrome fechar e iniciar novamente.
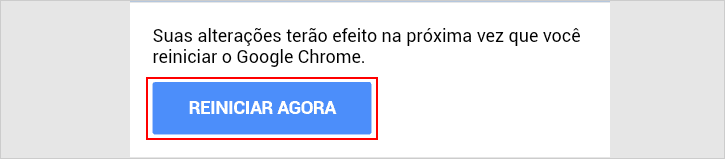
Passo 5 - Concluindo todos os passos e após a reinicialização do navegador, acesse qualquer site e aguarde seu carregamento por completo. Você verá uma notificação na parte inferior da tela Otimizar página p/dispositivo....., toque sobre essa opção para visualizar a página em modo leitor, somente com textos, imagens e vídeos, sem nenhum conteúdo desnecessário.

Para que você possa visualizar e perceber a diferença, veja abaixo uma comparação de duas páginas. À Esquerda uma notícia com o layout padrão do site e à direita o modo leitor do Google Chrome para Android habilitado.
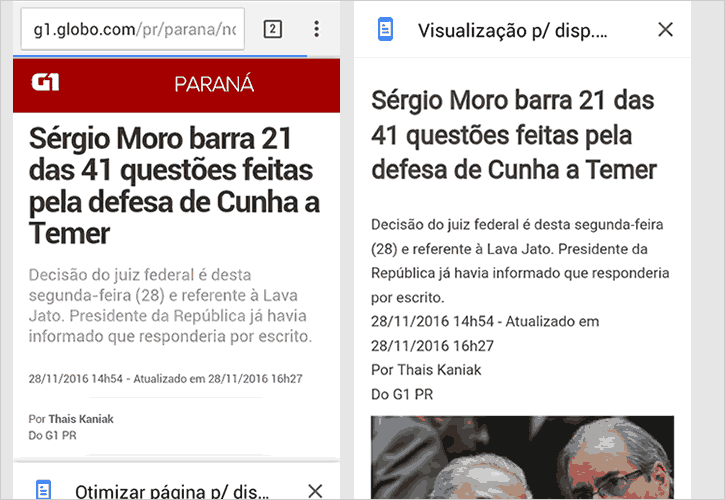
Através desse tutorial você aprendeu como ativar o modo leitor ou "Modo leitura" para todas as páginas acessadas no navegador Google Chrome e, poderá acessar qualquer site e habilitar essa opção, onde terá acesso a uma versão legível da página. É Importante ressaltar que, como é um recurso experimental, pode ocorrer problemas ou incompatibilidades com algumas páginas, no mais, a funcionalidade funcionará "perfeitamente".

Excelente artigo era exatamente o que procurava. Mais uma dúvida, como faço para desabilitar depois de ativado a opção de otimizar página na parte inferior.
ResponderExcluir