Como mudar a pasta de downloads do Microsoft Edge
Com o tempo, o navegador Microsoft Edge evoluiu, recebeu várias atualizações e a implementação de diversos recursos que ainda não estavam presentes em versões anteriores. Se você não lembra, o browser não tinha nenhuma configuração específica em sua interface para alterar o destino dos downloads realizados. À alteração do diretório ou local, era feita movendo a pasta de downloads pelo Windows Explorer ou através dos registros do sistema operacional.
Na versão mais atual disponível do navegador, já é possível alterar a pasta de downloads pelas configurações do próprio browser, função super comum nos tradicionais navegadores, tais como: Google Chrome, Mozilla Firefox e o próprio antecessor Internet Explorer. Veja abaixo, passo a passo como alterar a pasta de destino dos arquivos baixados no Microsoft Edge.
Passo 1 - Abra o navegador Microsoft Edge, clique ao lado direito superior, ícone de três pontinhos e selecione a opção Configurações.
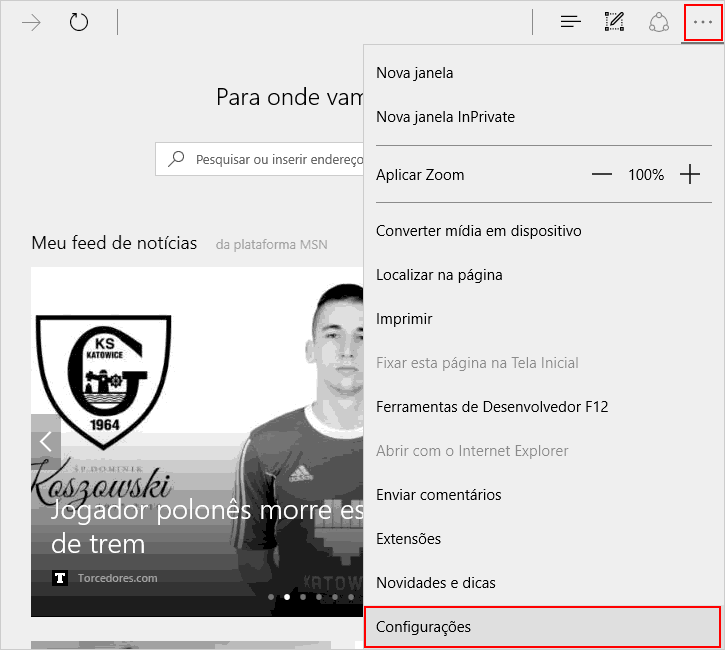
Passo 2 - Nas configurações, role as opções até a seção Configurações Avançadas e clique no botão Exibir configurações avançadas.
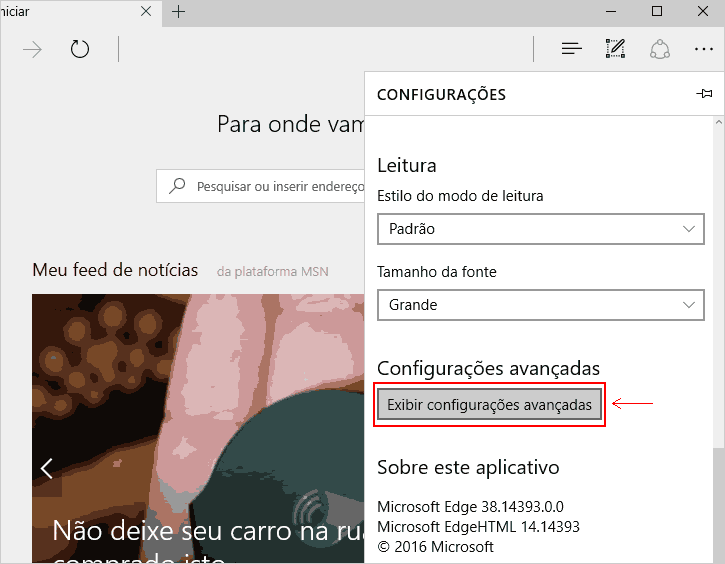
Passo 3 - Em configurações avançadas, seção Downloads, clique no botão Alterar.
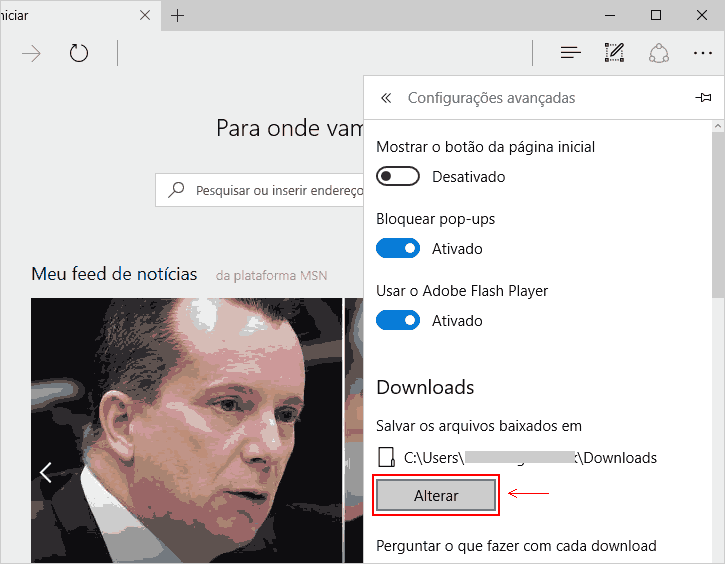
Passo 4 - Uma pequena janela com os diretórios e pastas será exibida, acesse o diretório e selecione a pasta que você deseja definir como padrão para salvar os arquivos baixados e clique no botão Selecionar pasta.
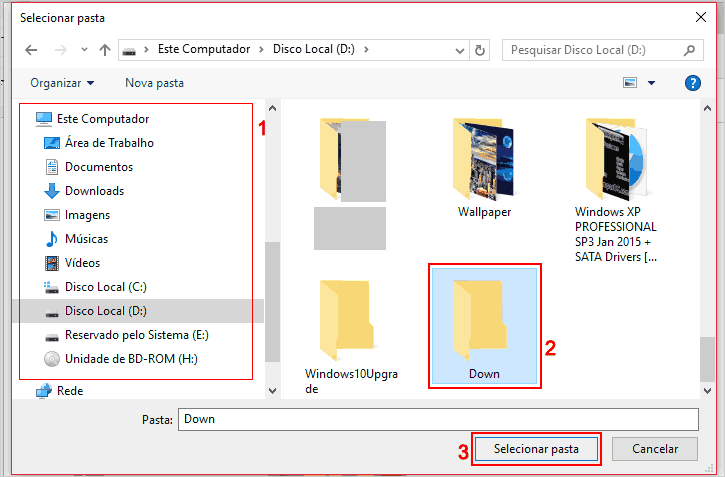
Pronto! O Diretório que você definiu será usado pelo navegador para salvar todos os arquivos baixados.
Mensagem: "O Que você deseja fazer com Arquivo.xx"?
Mesmo após configurar uma pasta para salvar todos os arquivos baixados através do navegador Edge, ele pode solicitar onde você quer salvar o arquivo, conforme a imagem abaixo. Porém, você pode desativar essa configuração de uma forma simples e permitir o download completo na pasta configurada sem nenhum decisão manual do usuário.

Como desativar?
Na seção Downloads, abaixo do botão Alterar, arraste o slider à esquerda, desativando o recurso "Perguntar o que fazer com cada download". Dessa forma, ao solicitar qualquer download pelo navegador, o arquivo será baixado para a pasta definida sem nenhuma ação do usuário.
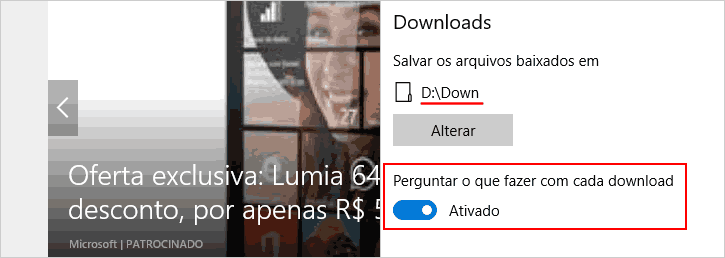


Nenhum comentário