Esqueceu a senha de login no Windows 10? Saiba como resetar
Um dos problemas mais irritante para o usuário é esquecer a senha de administrador do Windows, seja em seu computador ou qualquer outro dispositivo. É muito comum essas pessoas entrarem até em desespero por não ter conhecimentos avançados ou intermediário em informática afim de solucionar o problema.
A Notícia importante é que há formas simples e relativamente "fáceis" de resolver esse problema. Entretanto, há variados métodos para recuperar ou redefinir a senha. A resolução pode ser com aplicações específicas (Que há diversas no mercado, gratuitas e pagas) para esse problema, através de uma mídia com live cd do Linux ou através do cd de instalação do Windows. Nesse tutorial abaixo, vamos mostrar passo a passo como quebrar a senha de sua conta local no Windows 10 estando sem acesso ao sistema.
Requisito
Você vai precisar de um DVD (Mídia) ou pen-drive de instalação do Windows 10, aquele que você usa para formatar a máquina. Se você não tem a mídia, role o artigo para baixo até a seção dúvidas frequentes e veja como baixar.
Solução
Passo 2 - Inicie seu computador através dessa mídia. É Importante que você verifique antes a ordem de boot na bios do computador.
Passo 3 - Após ligar o computador com o DVD ou pendrive de instalação inserido, aguarde aparecer no topo da tela a mensagem press any key to boot from cd or dvd.... e pressione qualquer tecla para iniciar a mídia de instalação.

Passo 4 - Uma barra cinza (loading file....) será carregada, aguarde.

Passo 5 - O logotipo do Windows será exibido na tela e ficará carregando por alguns segundos, aguarde.
Passo 6 - A janela de instalação do Windows para escolha do idioma será iniciada.

Passo 7 - Na tela de instalação do Windows, pressione a tecla SHIFT e aperte a tecla F10 para inicializar o prompt de comando.
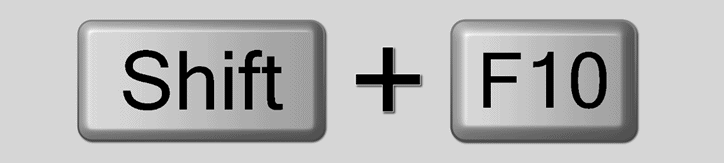
Passo 8 - No prompt de comando insira os seguintes códigos abaixo. Lembrando que após inserir cada linha de comando pressione a tecla Enter.
copy d:\windows\system32\utilman.exe d:\
copy d:\windows\system32\cmd.exe d:\windows\system32\utilman.exe
Sim

Passo 9 - Feche o prompt e reinicie seu computador. Agora não é necessário pressionar nenhuma tecla para iniciar através do CD ou pendrive, deixe ir para a tela de login automaticamente.
Passo 10 - Na tela de login, clique no ícone Facilidade de acesso.

Passo 11 - Ao iniciar o prompt de comando, digite control userpasswords2 e pressione a tecla Enter.

Passo 12 - A Janela Contas de usuário será inciada, selecione o usuário que você deseja remover a senha e clique no botão Redefinir Senha....

Passo 13 - Na pequena janela Redefinir senha, digite a nova senha, repita novamente a mesma senha para confirmação e clique no botão OK, botão OK novamente na outra janela.

Pronto. Você já pode inserir a nova senha na tela de login do seu Windows 10 que funcionará normalmente e você terá acesso a sua área de trabalho.

Restaurando o arquivo alterado
Restaurando o arquivo alterado
Agora que você já recuperou o acesso ao sistema, é necessário que restaure o arquivo utilman.exe para o padrão, como ele estava inicialmente, evitando que qualquer outro usuário possa simplesmente clicar no ícone facilidade de acesso e fazer alterações. Repita os processos anteriores do Passo 1, Passo 2, Passo 3, Passo 4.
Passo 5 - No prompt de comando insira os códigos abaixo e pressione Enter após inserir cada linha.
copy d:\utilman.exe d:\windows\system32\utilman.exe
Sim

Concluído com sucesso os passos conforme a imagem acima, feche o prompt, retire o pendrive ou DVD do computador e reinicie. Caso também tenha alterado a ordem de boot, poderá voltar novamente as configurações anteriores na bios.
Dúvidas frequentes
Eu não tenho um cd de instalação do Windows 10 ou qualquer outra versão. O Que faço?
Sabemos que as versões mais recentes do Windows comercializadas junto à novos dispositivos, não acompanha uma cópia de recuperação do Windows em um CD ou DVD, pois atualmente há novos métodos para reparação e recuperação do sistema.Entretanto, você pode fazer o download de qualquer versão atual do Windows 10, 8.1, 7 para realizar uma instalação limpa ou reparar o sistema. Usando o aplicativo Windows ISO downloader, é possível baixar uma cópia oficial. Veja nesse tutorial do link abaixo:
Fazer essas modificações para resetar a senha apaga meus arquivos do perfil de usuário?
Não. Esse procedimento é básico e apenas substitui um utilitário do Windows na pasta do sistema (System32) para permitir o acesso ao CMD pelo ícone facilidades de acesso. Logo, isso não interfere em nada nos seus arquivos salvos em sua conta de usuário ou em qualquer partição do HD.
Estou usando outra versão do Windows, o Windows 7, como resetar a senha?
Se você não está usando o Windows 10 e sim uma versão anterior, o Windows 7, e quer saber como resetar a senha de usuário usando o CD de instalação, veja neste outro tutorial abaixo, passo a passo.

Parabéns, ajudou muito!
ResponderExcluirOlá usuário!
ExcluirQue bom que o tutorial lhe foi útil. Agradecemos a visita.
Qualquer dúvida, estamos à disposição.
Abraço!
a opção Redefinir Senha.... esta inativa
ResponderExcluirO meu também est[a inativo!
Excluiro meu deu um erro: O sistema não pode encontrar o caminho especificado
ResponderExcluir:/
Shadow!
ExcluirVerifique se o caminho do disco que está instalado o Windows e a pasta onde está o arquivo foi digitado corretamente, caso contrário, você vai receber uma mensagem de erro.
Tenha substituir no caminho o "e:\" pelo "d:\"
ExcluirO mesmo se sucedeu comigo, "Caminho não encontrado". Preferi reinstalar, pois o equipamento sendo zero de uso, na lógica,deveria ter sempre o mesmo endereço
Excluirconsegui alterar minha senha de outra forma.
ResponderExcluirApertei win + R, depois digitei netplwiz
Na janela de contas de usuario, fui na aba avançado.
Depois fui na secao, Gerenciamento avançado de usuario.
Na janela que abriu (lusrmgr), fui em usuários, cliquei com o botão direito no meu usuário depois em "Definir senha" coloquei a nova senha e pronto.
Seria um bug ? kkkk
Olá Pedro Engênio!
ExcluirSe você pressionou as teclas Winkey + R e abriu o executar, significa que você já tem acesso ao sistema.
Para alterar ou desativar a senha de login, esse outro tutorial: http://www.tecwhite.net/2015/08/tutorial-como-remover-senha-de-login-do-windows-10.html tem os passos similares ao indicado.
O Tutorial acima, é para usuários que esqueceram a senha e não conseguem passar da tela de login inicial.
Agradecemos a sua visita e feedback.
Abraço!
Deu certo. Esqueci minha senha e entrei com uma conta de outro administrador(minha esposa) e procedi com o win+R .... Foi muito fácil.
ExcluirFuncionou 100%
ResponderExcluirObrigado pela visita e feedback Jean Carlos Matos!
ExcluirAbraço!
A senha em questão é da conta do outlook do meu colega,software algum pode quebrar a senha (sim,utilizei as free e as versões pagas) porque ela está vinculada ao email,que fazer então?
ResponderExcluirOi,André Também quero saber isso,pois criei uma conta daí bloqueou a tela e nao sei como redefinir ou quebrar a senha. E nao quero formatar o computador...
Excluiro que vc fez?
Pedro.mas o tutorial acima é para quem não consegue entrar no Windows, essas opções vc usa de dentro do sistema não?
ResponderExcluirpessoal me ajude por favor!
ResponderExcluirmeu Notebook esta bloqueado com a senha da microsoft, nao sei o que fazer!
me ajude por favor.o que fao pra desbloquear?
ainda nao testei mas pela tua dica, parabens.
ResponderExcluirOlá Gutemberg!
ExcluirObrigado pela visita em nosso blog.
Abraço!
No meu caso também tinha conta no email, resolvi assim, fiz os passos do amigo até abrir o prompt de comando, depois ativei a conta de administrador digitando no prompt: net user administrador /ActiveX:yes.
ResponderExcluirDepois reiniciei e entrei na conta do administrador e criei outro usuário, copiei os arquivos e deledei o antigo com email.
Boa brother!!!
ExcluirConsegui reativando a conta do Administrador pelo prompt de comando. Obrigado!!!
Olá!
ExcluirTambém só consegui assim. A sua resposta complementou a do blog. Muito obrigado!
Valeu cara! Pra mim tambem nao tava habilitado o botao de redefinir senha, entao fiz o mexe pra logar com o Adminitrador e marquei novamente a inicializacao normal no msconfig. Show de bola!!
ExcluirEssa dica ajudou demais!
Excluir"net user administrador /Active:yes"
Esse é o comando correto, sem aquele X ali. Muito obrigado!
gostei da dica, muito bom
ResponderExcluirOlá Usuário!
ExcluirObrigado pela visita e feedback!
Abraço!
No meu caso eu não tenho o DVD para formatar a máquina, já comprei com o windows embutido e sempre fromatei pelo "one recovery" que já veio instalado no PC. Como proceder?
ResponderExcluirOlá Usuário!
ExcluirCerto. Na seção dúvidas frequentes, temos essa questão. Há um outro tutorial aqui no site de como baixar uma ISO do Windows 10:
http://www.tecwhite.net/2016/10/como-baixar-qualquer-iso-do-windows-ou-microsoft-office.html
Lá também tem um tutorial de como criar um pendrive bootável. É Só seguir os procedimentos.
Qualquer dúvida estamos à disposição.
Abraço!
FAZENDO ESSAS ALTERAÇÕES DE SENHA OS ARQUIVOS SALVOS SERÃO PERDIDOS? EU ESQUECI A SENHA DO WINDOWS 10 E NÃO CONSIGO ENTRAR COMO ADMINISTRADOR POIS É ESTA QUE ESQUECI.
ResponderExcluirOlá Wilson Justo!
ExcluirResetar a senha conforme os passos acima, não remove nem perde nenhum arquivo do seu perfil de usuário no Windows 10, é apenas uma substituição da senha anterior por outra.
Qualquer dúvida, estamos à disposição.
Abraço!
Eu não tenho o cd do Windows 10 porque foi a atualização que veio pra mim. Se eu tentar com o cd do Windows 7 vai dar certo?
ResponderExcluirEu também não tenho a mídia. Consegui indo no menu Iniciar (com outro usuário) > configurações > Atualização e Segurança > Recuperação > Reiniciar agora.
ExcluirAssim que abriu a tela de recuperação fui no modo avançado e fiz tudo pelo CMD de lá, conseguiu resetar a senha de ADM.
Boa tarde, a opção "redefinir senha" aparece desabilitada para o usuário em questão. Também aparece a mensagem "você não pode alterar a senha de (a@a.com)". A dica funciona apenas para os usuários que não linkaram a conta da microsoft, confere?
ResponderExcluir
ResponderExcluircheguei até o tópico 12, só que eu não posso alterar a senha!!! tem alguma dica?
Olá Anderson Santos!
ExcluirO Que ocorre no tópico 12? Está inativo? Você usa conta Microsoft no login do Windows 10?
Olá!
ResponderExcluirEu não possuo nem DVD, nem qualquer mídia de instalação do Windows, pois comprei o computador na loja e ele já veio todo configurado.
Meu problema: Eu utilizo o PIN como senha para inicializar a conta de usuário, mas após tanto tempo sem utilizar a senha da conta acabei esquecendo-a... Neste caso, no qual, eu não tenho nenhuma das mídias, como posso fazer para excluir a senha ou resetar ela?
Agradeço desde já.
Att, Horleans.
Também estou no mesmo barco Horleans Pereira, fogo....
ResponderExcluirObrigado ajudou-me bastante. Abraços
ResponderExcluirOlá Usuário!
ExcluirAgradecemos o seu feedback e visita. Abraço!
Parabéns e obrigado, ajudou-me imenso. Um abraço de Moçambique.
ResponderExcluirOlá Usuário!
ExcluirDisponha. Que bom que o tutorial te ajudou. Nós agradecemos a sua visita. Um abraço para o pessoal de Moçambique.
Como que faço pra recuperar a senha sem o cd de instalação?
ResponderExcluirComprei o notebook já o instado
Olá Usuário!
ExcluirSe você não tem o CD, DVD ou qualquer mídia de instalação, faça o download da iso e crie um Pendrive bootável, em seguida, execute os procedimentos.
É bem simples. Veja um tutorial de como baixar uma ISO oficial do Windows:
http://www.tecwhite.net/2016/10/como-baixar-qualquer-iso-do-windows-ou-microsoft-office.html
Qualquer dúvida estamos à disposição.
Abraço!
o d: e o dvd ou o hd?
ResponderExcluirOlá Eduardo Luiz!
ExcluirO D: é a partição do HD onde está instalada o Windows. Geralmente quando você utiliza a mídia e o Windows está instalado no Disco C:, o Dvd passa a ser C: e o HD disco D:
Qualquer dúvida estamos à disposição.
Abraço!
esse processo vai excluir todos os meus arquivos?????
ResponderExcluirOlá Lais Amaral!
ExcluirAgradecemos a sua visita ao nosso site. Sobre a sua pergunta, temos um guia de perguntas frequentes no final do tutorial com informações sobre essa questão.
Resposta:
"Não. Esse procedimento é básico e apenas substitui um utilitário do Windows na pasta do sistema (System32) para permitir o acesso ao CMD pelo ícone facilidades de acesso. Logo, isso não interfere em nada nos seus arquivos salvos em sua conta de usuário ou em qualquer partição do HD."
Qualquer dúvida estamos à disposição.
Abraço!
tenho um notebook e tablet da positivo, com windows 10. porem a conta de bloqueio foi da microsoft, esqueci a senha, ja tentei recuperar no próprio site mas de nada adianta so pedem pra fazer um formulário e pedem repetidas vezes aquilo sem ajudar. poderia me ajudar?
ResponderExcluirOlá JurupingaSauro!
ExcluirObrigado pelo visita ao nosso blog, seja bem vindo.
Esse tutorial é específico para contas locais no Windows 10, portanto, não vai funcionar se estiver usando uma conta Microsoft. Estamos desenvolvendo um tutorial para usuários que usam uma conta Microsoft e esqueceram a senha, em breve estará disponível aqui no blog.
Qualquer dúvida estamos à disposição!
Grande abraço!
Boa tarde, amigo.
ResponderExcluirConsigo prosseguir até o passo 8, porém quando digito as linhas no pront de comando ao invés de aparecer "1 arquivo(s) copiado(s)" aparece "O sistema não pode encontrar o caminho especificado"
O que pode ser?
Grato pela ajuda.
Olá João Victor Arcanjo!
ExcluirObrigado pela visita ao nosso blog. Verifique se o caminho digitado está correto, conforme o tutorial. Outra coisa a lembrar, é que nem todos computadores a partição onde o Windows está instalado é a D:, isso varia de acordo com alguns fatores.
Esses são alguns pontos que podem gerar essa mensagem. Portanto, verifique essas questões e execute novamente.
Qualquer dúvida estamos à disposição.
Abraço!
Tive o problema do amigo acima. Mudei o D para C: em todas as linhas, funcionou de boa.
ExcluirO meu deu certinho...só alterei o caminho de D: para E:, pois eu tinha uma unidade de backup instalada....
ResponderExcluirOlá Usuário!
ExcluirAgradecemos a sua visita e comentário! Ótimo, que bom que o tutorial lhe foi útil.
Abraço!
boaaa
ResponderExcluirOlá Usuário!
ExcluirAgradecemos a sua visita e feedback!
Abraço!
Ao digitar esse comando da a mensagem:
ResponderExcluir"O sistema não pode encontar o caminho especificado".
Será que é por que estou fazendo por um pendrive bootável?
Poderia me ajuda?
Olá Anônimo!
ExcluirAgradecemos a sua visita.
1. Verifique se você digitou o comando correto.
2. Nem sempre no PASSO 8 o disco que o Windows está instalado será o D:\. Isso depende da quantidade de volumes que há em seu computador e local onde está instalado o Windows.
Verifique se realmente o D:\ é onde está instalado o sistema operacional. Basicamente, quando o Windows está no disco C:\ ele assume o D:\ neste caso.
Qualquer dúvida estamos à disposição!
Abraço!
Perfeito tutorial. Único que achei na internet inteira. A ideia de usar o ícone para abrir o prompt de comando foi sensacional!!!
ResponderExcluirOlá Anônimo!
ExcluirAgradecemos a sua visita e feedback. Que bom que o tutorial lhe foi útil.
Abraço!
estou com um Sony Vaio que tem o Vaio Care que não larga, não me deixa passar para o boot ou prompt
ResponderExcluirOlá Estoque Brasil!
ExcluirObrigado pelo sua visita!
Provavelmente você precisa alterar a ordem de boot para o CD, DVD ou Pendrive a partir da Bios. É Importante ressaltar que os dispositivos mais novos tem o Boot secure (UEFI) habilitado, portanto, é necessário desativá-lo também.
Qualquer dúvida estamos à disposição!
Abraço!
Digitei uma senha para ninguém poder ter acesso ao meu notebook, o problema é que eu digito a senha que eu coloquei e so da erro, por ser um notebook velho, n tenho o CD para restaurar, n tenho pen drive com isso para redefinir e não tenho como ter acesso ao meu computador para redefinir a minha senha da conta de login. Me ajudem, ja tentei de tudo que é jeito e nada funciona!!
ResponderExcluirDemorei, mas consegui deu tudo certo obrigado a vcs.
ResponderExcluirExcelente tutorial. Tudo funcionou perfeitamente e consegui recuperar a senha esquecida do note do meu filho. Obrigado. Rony
ResponderExcluirMuito bom tutorial, funcionou perfeitamente. Gostei das idéias e como pensaram para alterar as configurações. Parabéns!
ResponderExcluirMuito boa esta solução, resolveu este stress. Parabéns. Um Abraço
ResponderExcluirFoi grande ajuda, passei tempos e tempos procurando resolver a situação, só tive um problema que foi na altura de inserir os códigos, mas resolvi facilmente, em vez de meter "d:\" meti "c:\" e resultou obrigado
ResponderExcluirEssas informações foram muito úteis. Consegui recuperar o acesso de uma das contas de usuário, apesar das dificuldades no Passo 8, pois o teclado não reconhecia a letra "p" nem o caractere ":". Felizmente, como sou da área de desenvolvimento, conhecia a tabela ASCII e gerei o código da letra pela combinação ALT + 112 e ALT + 58. Além disso, o arquivo a ser copiado não estava no Drive D: e sim no Drive E: e eu precisei remover o pen-drive no Passo 9, porque havia alterado a ordem de boot na BIOS. Agora, ainda me resta resolver o problema uma conta do computador cuja senha não consegui redefinir. Ela na verdade é do Id (Live) da conta microsoft. Embora eu tenha redefinido e testado a nova senha em outros dispositivos, não consigo acessar a minha área de usuário no desktop que apresentou esse problema, a partir dessa conta. O Windows tampouco me permitiu redefinir a senha no Passo 12 porque a conta de usuário do sistema, conforme já disse, está associada ao Id do Live Microsoft, mas enfim, o seu tutorial ajudou muito. Valeu!
ResponderExcluirNão testei mas tem um caminho onde é possível Remover esta senha (Credencial): Abra o utilitário de Contas digitando control userpasswords2 ou netplwiz, vá na aba Avançado, Gerenciar Senhas, selecione Credenciais do Windows, em Credenciais Genêricas o primeiro ítem deve ser a Conta Microsoft, clique no círculo com uma seta para expandir e terá a opção de Remover a credencial. Isso pode ser feito conforme o tutorial acima.
ExcluirFoi realmente bastante util, salvou-me de tantos transtornos. Muito obrigado. Que Deus te abencoe.
ResponderExcluirDe Mocambique
Obrigado usuário pelo feedback! Ficamos felizes que o tutorial tenha sido útil para você!
ExcluirAbraço para vocês de Moçambique!
Bom dia,
ResponderExcluirFoi bastante útil o Tutorial. Mas tive que fazer uma alteração para dar certo. Acho que outras pessoas podem ter tido o mesmo problema que o meu.
No passo 8, está escrito o seguinte:
copy d:\windows\system32\cmd.exe d:\windows\system32\utilman.exe
Eu tive que alterar o destino da cópia do "D" para o "C". Só assim que consegui abrir o cmd ao clicar no ícone "facilidade de acesso".
Ficou dessa forma minha segunda linha de comando do passo 8:
copy d:\windows\system32\cmd.exe c:\windows\system32\utilman.exe
Fora isso deu tudo certo. Muito obrigado.
Muito útil. Obrigado!
ResponderExcluirAmigão, eu fiz o procedimento ai eu ate consegui acessar o pc, ai eu reiniciei e agora ta dando que, Sua conta foi desativada.Contate o administrador do sistema, Creio que eu preciso criar uma mas ai como que faz porque eu digito os comandos la e o primeiro comando do copy c:\ ele ja pergunta se eu quero substituir sim nao todos, tem como voltar do começo ? Cancelar essa operação para fazer denovo ?, Pq agora quando eu entro na facilidade de acesso, no control userpasswords2, não apareçe nenhuma conta mais la, Sera que e por nao estar dando pra digitar os codigos denovo ? Me ajuda! Por Favor!
ResponderExcluirSó precisa colocar a mídia usb no pc para começar o processo ou é necessário algum comando na bios? Se sim, qual?
ResponderExcluirOlá usuário!
ExcluirNesse caso, é necessário verificar na bios a ordem de boot (boot order) e alterar para o pendrive em que está o sistema Windows para primeiro e salvar.
Como existem inúmeros fabricantes, é um pouco difícil e relativo passar os passos exatos de como realizar essa alteração na bios, pois cada uma tem uma tem suas peculiaridades diferente na interface, mas não é difícil.
Reinicie o computador e fique pressionando a tecla Del ou F2, pode ser outra tecla, dependendo do fabricante, essas duas são as mais comuns.
Ao entrar na bios, procure o menu Boot, ou Order Boot, Boot Priority, Boot Sequence, pode ter alguma dessas nomenclaturas... e realize a alteração e salve.
Lembrando que o pendrive já deve estar inserindo na máquina, no momento dessa configuração.
Se a bios/UEFI for recente, geralmente ela tem uma interface super intuitiva e fácil, e também pode ser necessário desabilitar o boot secure.
Em caso de dúvida, faça uma pesquisa sobre esse tema, que encontrar muito material.
Em breve vamos disponibilizar aqui no site material sobre isso.
Abraço!
Excelente material, apenas dependendo do computador a letra pode mudar. Parabéns.
ResponderExcluirValeu pelo feedback usuário!
ExcluirSim, dependendo dos discos que você tenha, partição que está instalado o Windows, no passo 8 pode ser necessário alterar a letra da unidade.
Abraço!
Parabéns! Valeu o tutorial. Senha resetada sem problemas.
ResponderExcluirParabens, resolveu meu problema. Muito obrigado
ResponderExcluirOla,
ResponderExcluirBom tutorial, foi tiro e queda.
Tenho um all in one da Samsung. Fiz tudo direitinho, mas qdo coloco o pendrive que fiz seguindo as instruções, não acontece nada. O q posso estar fazendo errado? Obrigada pela ajuda desde já!
ResponderExcluirJá estava quase desistindo, ajudou muito ou melhor resolveu meu problema. Muito Obrigado
ResponderExcluirMais uma alma salva, mas gostaria de ajudar falando sobre uma parte que tive que descobrir. No meu caso o disco não era o d: e sim o e: sendo assim podia atualizar o tutorial ensinando as pessoas a descobrirem. É facil. No prompt de compando digita "Diskpart" depois que carregar digita "list disk" vai mostrar os discos e o pendrive. Ai é so dar um "select disk" depois "detail disk" para mostrar qual a letra a unidade do windows está. Ai pode seguir o tutorial normal que ele acessa de boas. Abraços
ResponderExcluirShow de bola, só tive que mudar de d:\ para c:\, salvou minha vida! Obrigadão
ResponderExcluirgostei, ajudou muito..parabéns
ResponderExcluirValeu!!!
ResponderExcluir