Como excluir todos os e-mails do Hotmail / Outlook de uma vez
Está com a Caixa de Entrada de sua conta Hotmail/Outlook.com lotada de mensagens e quer apagar todas de uma só vez? Se você respondeu sim, esse tutorial é para você. Apesar de ser um procedimento bem fácil, vários usuários não sabem como eliminar todas as mensagens acumuladas na Caixa de Entrada de sua conta Microsoft, e passam horas e horas apagando de pouquinho em pouquinho ou desistem dessa missão, por ter um enorme volume de dados em sua conta.
 |
| Reprodução/Tecwhite |
No entanto, saiba que as contas do serviço de e-mail da Microsoft, o Hotmail/ Outlook.com, têm ferramentas para realizar essa tarefa de forma bem prática, apagando todas as mensagens de uma só vez com poucos cliques e esvaziando completamente a pasta chave do sistema. Como o Hotmail/Outlook.com recebeu atualizações em sua interface e mudou a forma de como realizar esse procedimento de apagar todas as mensagens, preparamos esse tutorial com passo a passo, sobre como excluir todas as mensagens da caixa de entrada de sua conta Hotmail/Outlook.com de uma vez.
1. Apagar todos os e-mails da Caixa de Entrada - Método 1
Passo 1 - Acesse sua conta Hotmail/Outlook.com acessando o endereço: www.hotmail.com ou login.live.com. Na página de login, informe o seu e-mail e clique no botão Próximo.
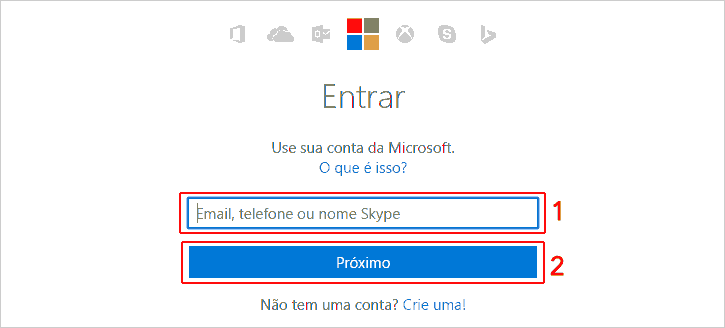
Passo 2 - Na página seguinte, Inserir a senha, informe o seu código secreto de acesso e clique no botão Entrar.
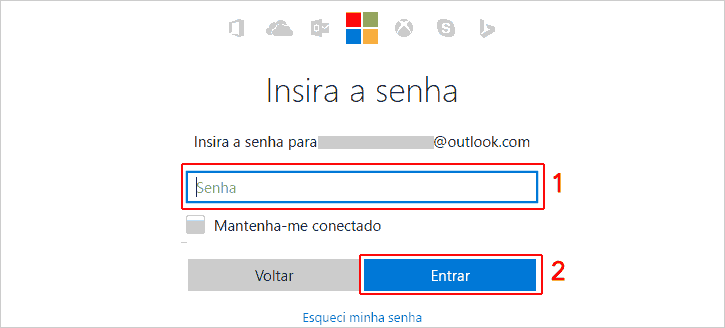
Passo 3 - Aguarde alguns segundos até carregar completamente a interface de sua conta Hotmail/Outlook.com. Na Caixa de Entrada de sua conta, clique com o botão direito do mouse sobre a pasta Caixa de Entrada no menu à esquerda e selecione a opção Esvaziar pasta.
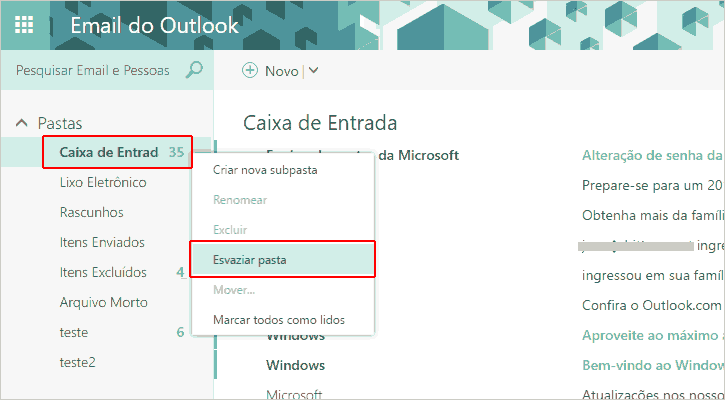
Passo 4 - A Notificação Esvaziar pasta será exibida no centro da tela, perguntando se você tem certeza de que deseja mover todos os itens da Caixa de Entrada para a lixeira, para confirmar, clique no botão OK.

Pronto! Após esses passos, a Caixa de Entrada de sua conta ficará completamente vazia apenas exibindo a mensagem: Você já leu tudo e um ícone de um troféu, no local dos e-mails.
2. Apagar todos os e-mails da Caixa de Entrada - Método 2
Além do método 1, é possível apagar todos os e-mails da Caixa de Entrada de sua conta Outlook.com/Hotmail de uma outra forma. Veja abaixo o método 2.
Passo 1 - Estando na Caixa de Entrada de sua conta Hotmail/Outlook.com, passe o mouse sobre o nome Caixa de Entrada acima dos e-mails. Observe que uma caixa de seleção será exibida, marque-a para selecionar todas os e-mails.
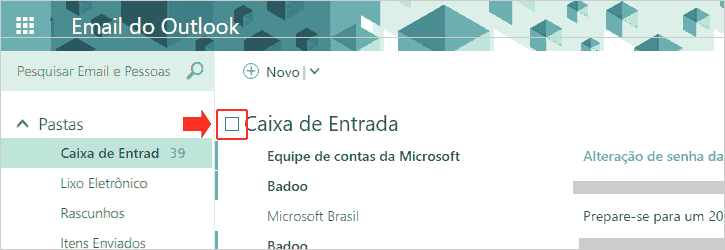
Passo 2 - Após marcar a caixa de seleção, clique no link Selecionar tudo.
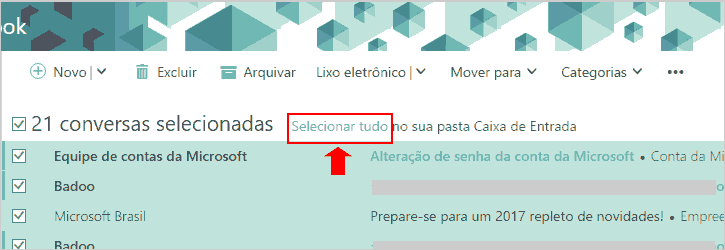
Passo 3 - Você verá a frase: Todo o conteúdo desta pasta está selecionado. Pronto! Agora clique na opção Excluir.

Passo 4 - Uma notificação será exibida no centro da tela, perguntando se você realmente deseja excluir todas as mensagens da Caixa de Entrada, confirme clicando no botão OK.
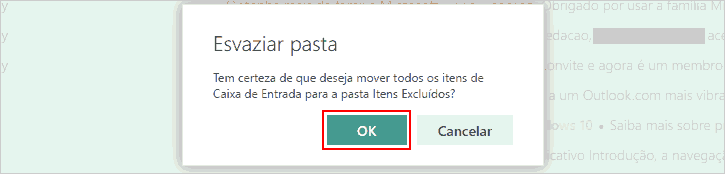
As mensagens serão removidas imediatamente da Caixa de Entrada de sua conta, deixando completamente zerada sem nenhum e-mail.
3. Apagando todos os e-mails da lixeira definitivamente
Após excluir todas as mensagens da Caixa de Entrada de sua conta Hotmail/Outlook.com através do método 1 ou método 2, esses e-mails são movidos para lixeira, portanto, é necessário ir até essa pasta e remover definitivamente todas as mensagens.
Passo 1 - Clique no menu à esquerda na pasta Itens Excluídos e, em seguida, selecione a opção Esvaziar pasta na parte superior.
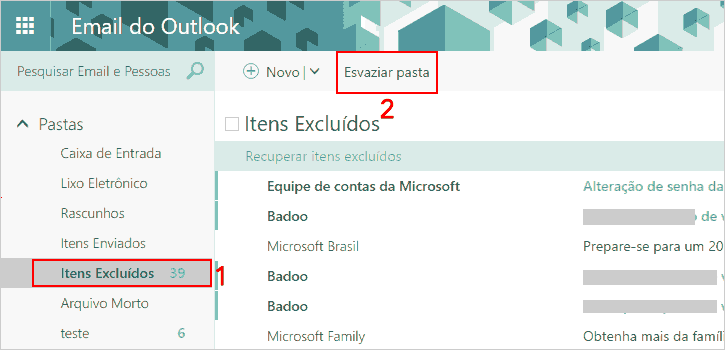
Passo 2 - A Notificação Esvaziar pasta será exibida, perguntando se você tem certeza de que deseja apagar todos os e-mails da lixeira de forma permanentemente. Caso já tenha revisado as mensagens e garantido que elas não lhe será mais útil, clique no botão OK.
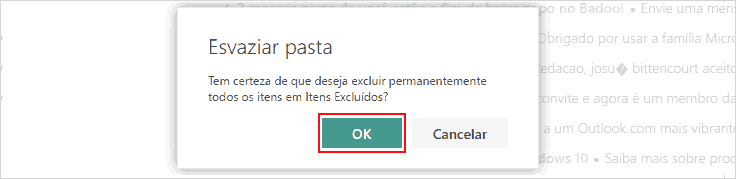
Passo 3 - Todas as mensagens da pasta Itens Excluídos (Lixeira) serão eliminadas de forma permanente e, no local das mensagens, você verá o status: Esta pasta está vazia acompanhado do ícone de uma lixeira.
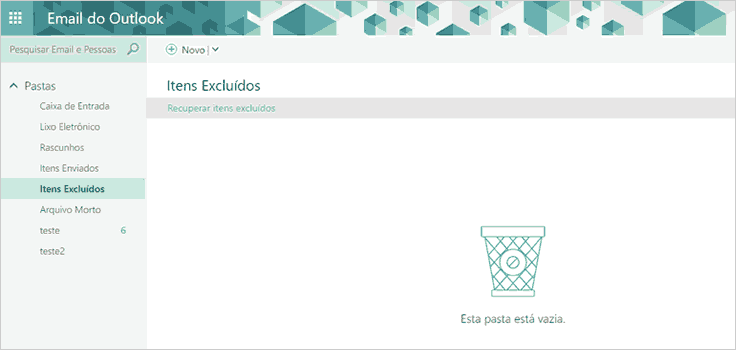
Concluindo todos os passos, você aprendeu duas formas simples de como apagar todos os e-mails de sua conta Hotmail/Outlook.com de uma só vez, sem ter qualquer dificuldade.
4. Restaurar e-mails apagados permanentemente
Se você usou as instruções do tutorial para remover os e-mails de forma permanente, porém, após um período lembrou que aquela mensagem importante estava junto com os itens excluídos, a Microsoft lhe dá uma chance de restaurar mensagens excluídas, mesmo após terem sidos removidas permanentemente. Para recuperar, siga as instruções desse tutorial no link abaixo:
LEIA MAIS TUTORIAS:
- Como mudar a senha do Outlook.com ou Hotmail
- Como mudar o tema do Outlook.com/Hotmail
- Como mudar o idioma do Outlook/Hotmail
- Como importar contatos do Hotmail/Outlook para o Gmail

Gostei vou tentar espero que de certo!
ResponderExcluir