Como colocar o Google como buscador padrão do Microsoft Edge
Mesmo com todos os esforços que a Microsoft faz para tornar o buscador Bing agradável e atrair um grande público, o Google ainda continua dominando as buscas e é prioridade em boa parte dos computadores. Como estratégia, em seus navegadores, a empresa habilita por padrão o mecanismo de busca Bing. Portanto, ao digitarmos qualquer conteúdo na caixa de pesquisa do novo navegador da Microsoft, o Edge, a pesquisa será feita no Bing.
 |
| Reprodução/Tecwhite |
Por mais que já tenham tentado utilizar por um período, vários usuários não gostaram do buscador da Microsoft e decidiram manter o Google como principal mecanismo de busca do seu navegador favorito. No entanto, alguns usuários que usam com maior frequência o Microsoft Edge, não sabem ou têm dificuldades para mudar o mecanismo de busca padrão do navegador. Caso você esteja com esse problema, preparamos esse tutorial com passo a passo sobre como colocar o Google como buscador padrão no Microsoft Edge.
Passo 1 - Abra o navegador Microsoft Edge. Clique à direita parte superior no ícone de três pontinhos e selecione a opção Configurações.
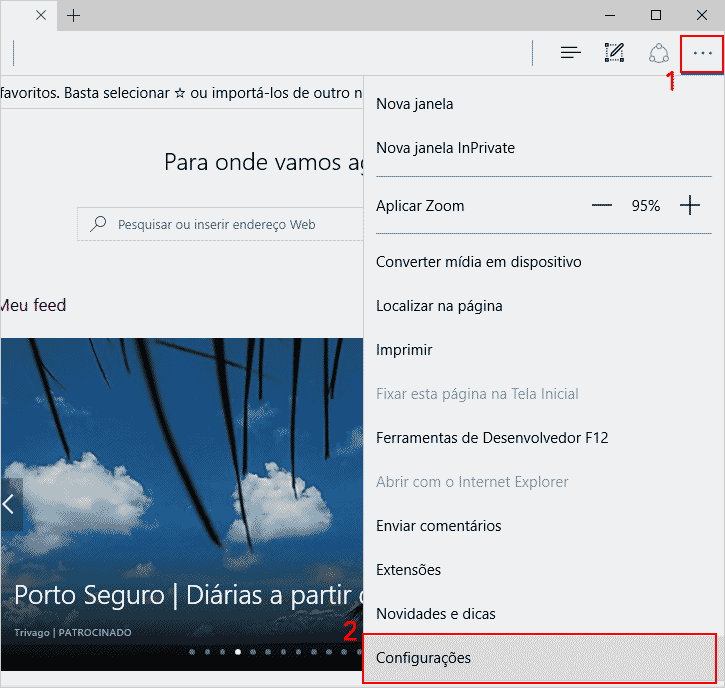
Passo 2 - Role as configurações para baixo até a seção Configurações avançadas e clique no botão Exibir configurações avançadas.
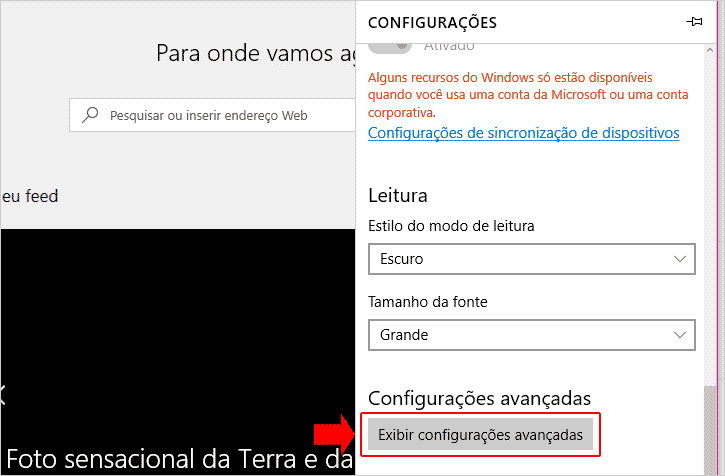
Passo 3 - Novamente, role para baixo as configurações avançadas até a seção Bing e clique no botão Alterar mecanismo de pesquisa.
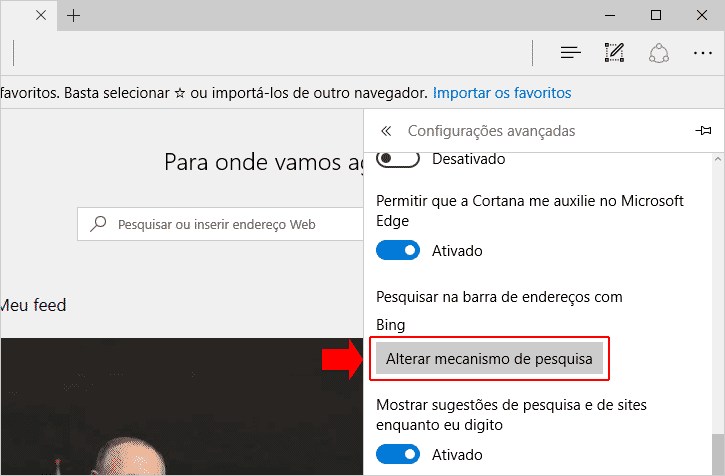
Passo 4 - Na seção Alterar mecanismo de pesquisa, procure por Pesquisa Google (Descoberto), clique sobre ela para selecioná-la e, em seguida, role para baixo e clique no botão Definir como padrão.

Passo 5 - Após definir o Google como mecanismo de busca padrão no Microsoft Edge, ao digitar qualquer termo para pesquisa na barra de endereço ou caixa de pesquisa no Edge, o conteúdo será buscado diretamente no Google.
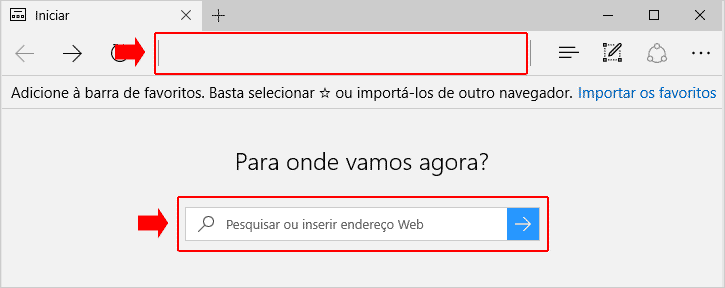
Veja no exemplo abaixo, digitamos o termo: Tecwhite na caixa de pesquisa do Microsoft Edge e o conteúdo foi pesquisado diretamente no buscador Google.
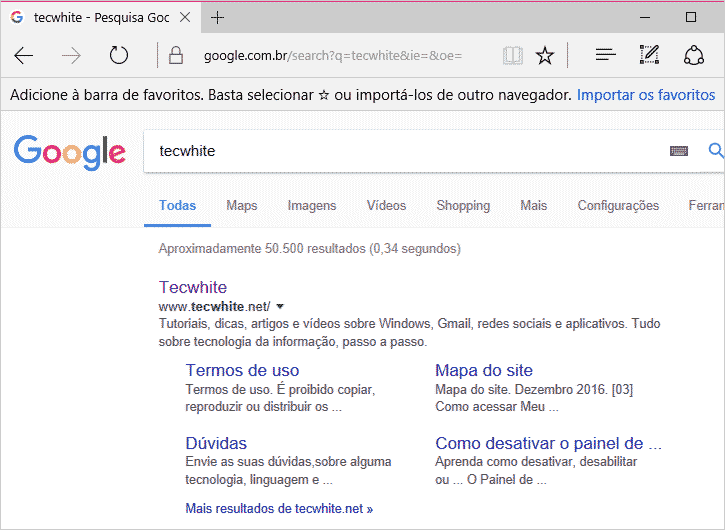
Concluindo todos os passos, você configurou o Google como buscador padrão do navegador Microsoft Edge e todas as pesquisar realizadas pela caixa de pesquisa ou barra de endereço será realizada diretamente no Google.
LEIA MAIS TUTORIAIS:
- Como instalar a extensão Adblock no Microsoft Edge
- Como saber qual a versão do Microsoft Edge estou usando
- Como ativar o tema escuro no Microsoft Edge
- Como desativar a navegação InPrivate no Microsoft Edge

Nenhum comentário