Como remover o OneDrive do Explorador de arquivos no Windows 10
O OneDrive está presente de forma nativa no Windows 10, ou seja, é um aplicativo que já vem instalado por padrão no sistema operacional da Microsoft. Porém, nem todos utilizam esse serviço de nuvem para armazenar seus arquivos, dessa forma, surge à necessidade de desativá-lo. Após desligar o aplicativo e impedir que ele inicie automaticamente com o Windows, a seção do OneDrive que leva as pastas de arquivos sincronizados, continua à aparecer abaixo dos atalhos de acesso rápido, no painel à esquerda do Explorador de arquivos do Windows 10.
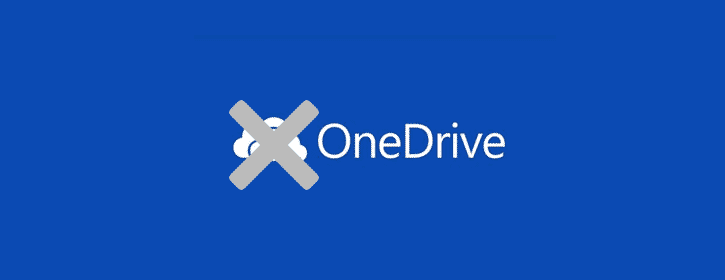
Isso pode incomodar alguns usuários e, como não é utilizado, encorajá-los a remover. Se você está procurando uma solução para esse problema, que é remover OneDrive do painel à esquerda no Windows Explorer do Windows 10, veja no tutorial abaixo como tirar essa seção sem desinstalar o aplicativo.
Windows 10 Home
Antes de iniciar os procedimentos, é importante lembrar que essas instruções são para usuários que estão usando a versão Home do Windows 10. Como é uma versão limitada e que não tem o Gpedit instalado, todo o processo de configuração é através dos registros. Mais abaixo, mostraremos também como fazer na versão Pro do Windows 10. Tenha bastante atenção na hora de realizar os passos.
Passo 1 - Pressione a tecla Winkey (Logotipo do windows) e aperte a tecla R, para iniciar a caixa de diálogo do Executar.

Passo 2 - Digite o comando Regedit e pressione o botão OK.

Passo 3 - O Controle de conta de usuário exibirá uma notificação solicitando permissões para que o aplicativo possa realizar alterações no dispositivo, confirme clicando no botão Sim.
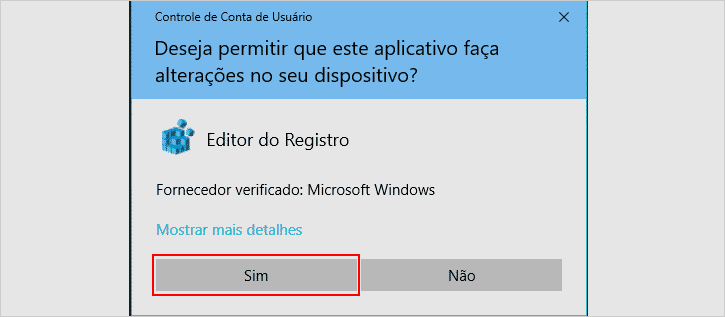
Passo 4 - Agora, acesse o seguinte caminho no regedit:
HKEY_CURRENT_USER\SOFTWARE\Classes\CLSID\{018D5C66-4533-4307-9B53-224DE2ED1FE6}
Passo 5 - Após acessar CLSID e {018D5C66-4533-4307-9B53-224DE2ED1FE6}, à direita, clique duas vezes sobre o valor System.IsPinnedToNameSpaceTree.

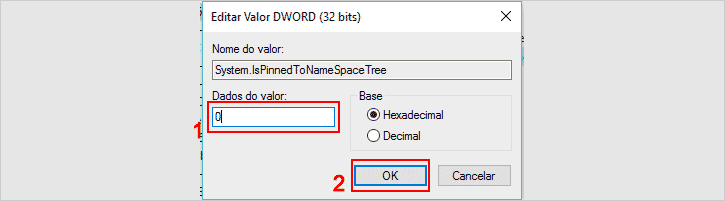
Pronto, todo o processo de configuração foi concluído. Feche o regedit e abra o Explorador de arquivos do Windows. Observe no painel à esquerda que a seção OnDrive desapareceu.
Windows 10 Pro
Se você está usando a versão Pro, Education ou Enterprise do Windows 10, não é necessário acessar os registros para remover o OneDrive do Explorador de Arquivos. Os procedimentos são realizados de forma bem simples através do Gpedit (Editor de política de grupo local). A Política do OneDrive não só remove a seção do OneDrive como desativa completamente o serviço, impedindo qualquer sincronização. Portanto, para remover, siga os passos abaixo:
Passo 1 - Pressione as teclas Winkey (Logotipo do Windows) e aperte a tecla R.

Passo 2 - Na caixa de diálogo Executar, digite o comando: gpedit.msc e clique no botão OK.

Passo 2 - Estando no Editor de Política de Grupo Local (Gpedit), clique à esquerda em Configuração do Computador, em seguida dê dois cliques em Modelos Administrativos e Componentes do Windows.

Passo 3 - Agora, role para baixo até encontrar o diretório OneDrive, ao localizar, dê um clique sobre ele. À direita, clique duas vezes sobre a política Impedir o uso do OneDrive para armazenamento de arquivos para acessar as configurações.

Passo 4 - Marque a opção Habilitado, clique no botão Aplicar, em seguida botão OK.

Feche o Gpedit e acesse o Explorador de arquivos do Windows 10, observe no painel à esquerda que a seção OneDrive não é mais exibida. Caso você tenha acessado o Explorador e a seção continua aparecendo, atualize ou reinicie seu computador para efetivar as alterações.

Funcionou direitinho aqui! Obrigado. :)
ResponderExcluirDeu certo, ty.
ResponderExcluirValeu Vinicius Young25 pelo feedback!
ExcluirAbraço!
Super bem explicado! funcionou certinho. Muito obrigda!
ResponderExcluirObrigado Fabiana Fieldkircher pelo retorno.
ExcluirAbraço!
Olá Cecília Aguilera lopes,
ResponderExcluirNós que agracemos o seu feedback. Ficamos felizes que o tutorial tenha sido útil para você.
Abraço!
Show deu certo, Obg
ResponderExcluirValeu Robson, agradecemos o feedback.
ExcluirAbraço!
Havia tentado seguir outras instruções, mas esta foi a única que realmente funcionou. Obrigado.
ResponderExcluirSeja bem-vindo Cokez,
ExcluirQue bom que o tutorial lhe foi útil.
Agradecemos o feedback.
Abraço!