Como enviar música pelo WhatsApp web
O Aplicativo WhatsApp na versão web não tem nenhuma opção para enviar a seus contatos áudios salvos ou músicas que estão em seus arquivos no PC. Todavia, existe um “macete” que permite o envio de arquivos de áudio através das opções “Documentos” ou “Foto e vídeos”.

Esse modo é bem simples e alternativo enquanto o aplicativo não lança uma atualização com esse recurso, e disponibiliza de forma definitiva uma ferramenta específica para isso. Se você já teve dificuldades para realizar esse procedimento ou não conseguiu e ficou frustrado, não se preocupe, há solução. Veja no tutorial abaixo, passo a passo, como enviar uma música que está em seu computador para um contato através do WhatsApp web.
Enviar música no WhatsApp web
Passo 1 - Acesse o WhatsApp web e abra a conversa do contato que você deseja enviar o áudio ou música.
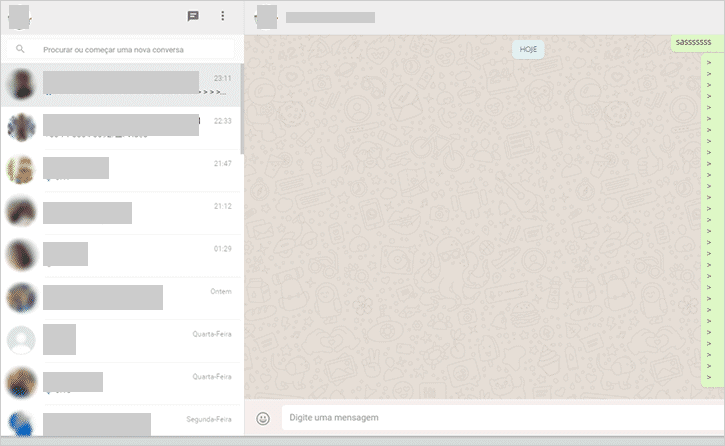
Passo 2 - À Direita parte superior, clique no ícone de um clip, em seguida, clique no ícone Fotos e vídeos (Galeria), é o primeiro que aparece.
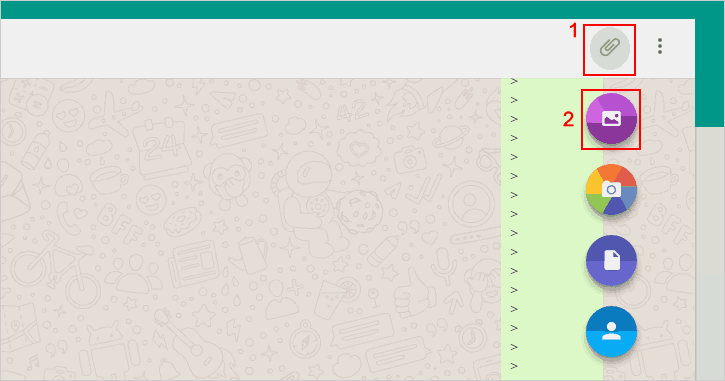
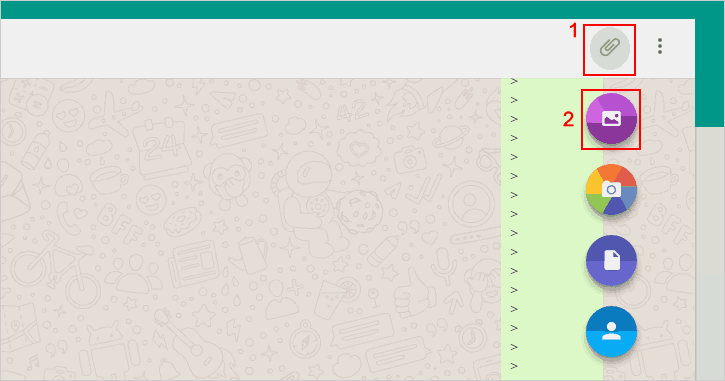
Passo 4 - Na janela para selecionar o arquivo, clique na parte inferior na caixa de seleção Arquivos personalizados e altere para Todos os arquivos.
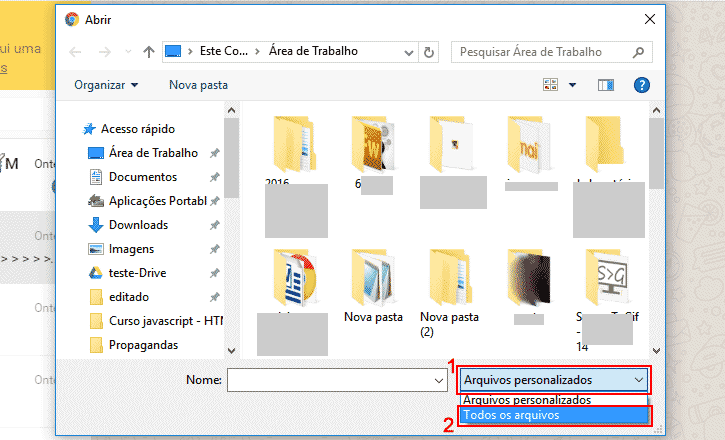
Passo 5 - Agora, acesse a pasta ou diretório onde está as músicas ou arquivos de áudio, selecione e clique no botão Abrir.
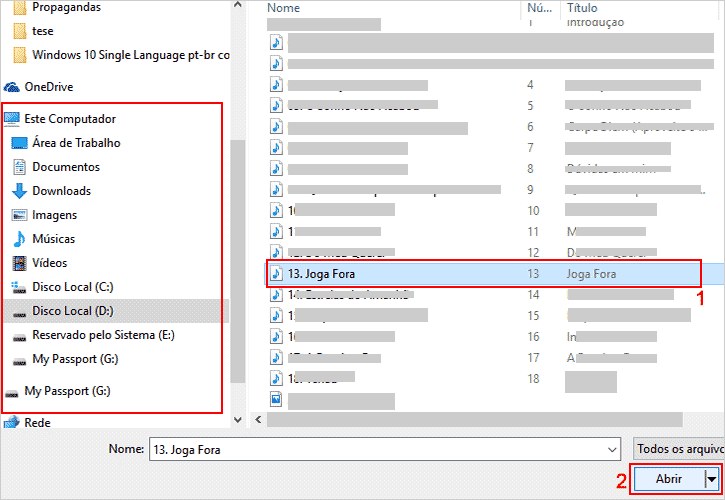
Passo 6 - Na tela Pré-visualizar, você pode usar o play para escutar o áudio antes de enviar para o contato.
Caso você queira enviar mais de um áudio na mesma mensagem, clique na parte inferior no quadrado branco, em + Adicionar Arquivo e repita o passo 4 e passo 5, após, clique no círculo verde com a seta branca para enviar.
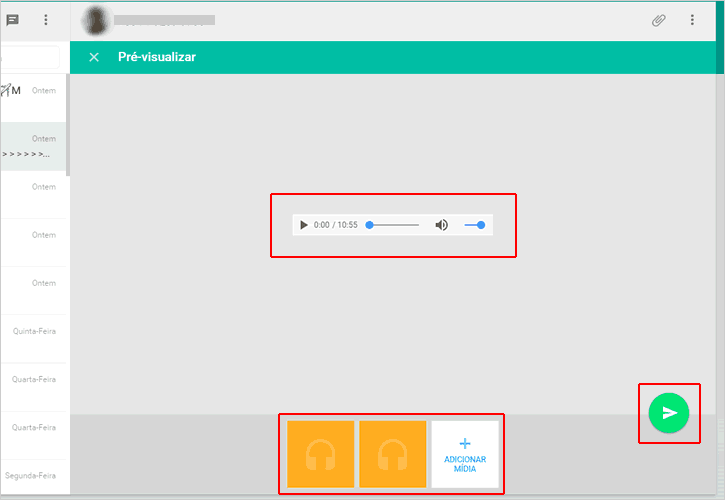
Passo 7 - Pronto. Agora que o áudio foi enviado, ele será exibido na conversa.
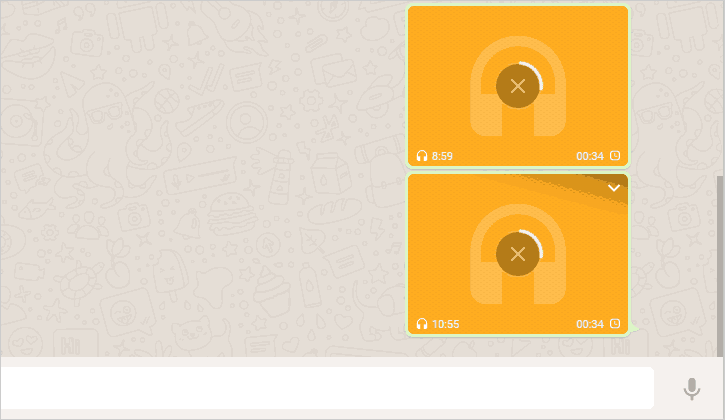
Caso você queira enviar mais de um áudio na mesma mensagem, clique na parte inferior no quadrado branco, em + Adicionar Arquivo e repita o passo 4 e passo 5, após, clique no círculo verde com a seta branca para enviar.
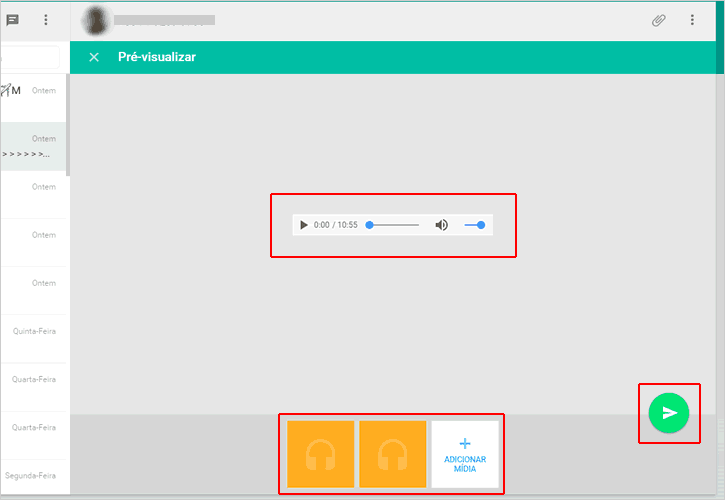
Passo 7 - Pronto. Agora que o áudio foi enviado, ele será exibido na conversa.
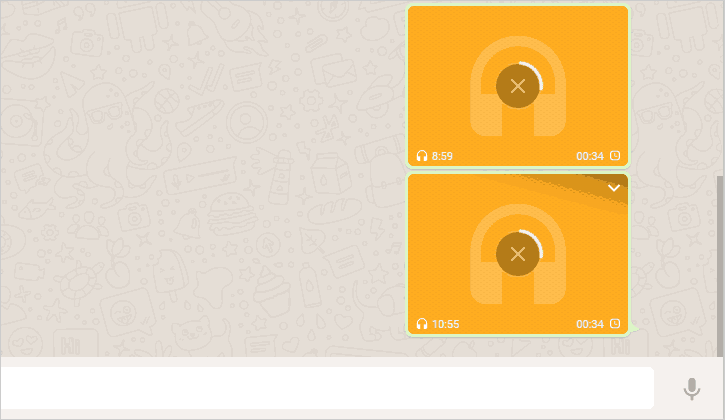
Esse é um "macete" para enviar arquivos de áudio salvos em seu computador pelo WhatsApp web para seus contatos sem nenhum problema, enquanto não há uma função própria.
Enviar música pelo WhatsApp para PC - Windows 10, 8
Existe um outro macete que você pode usar para enviar músicas do computador pelo WhatsApp web ou para PC. Esse método funciona também para a versão instalada no Windows 8, 10.
1. Acesse ou abra o aplicativo WhatsApp em seu computador, caso tenha a versão instalada;
2. Agora, acesse a pasta onde está salvo a música ou arquivo de áudio;
3. Coloque a janela do WhatsApp lado a lado com a janela da pasta de música;
4. Em seguida, clique na música, arraste e solte na conversa do WhatsApp. Automaticamente, o arquivo de áudio será adicionado na área Pré-visualizar;
5. Para enviar, clique no botão verde com uma setinha branca.
Pronto! Caso você não encontre a opção Todos os arquivos ou tenha problema com o primeiro método, o segundo vai funcionar da mesma forma.
Dúvidas Frequentes:
Apareceu a mensagem, o arquivo é Incompatível. O Que fazer?
A Mensagem de arquivo incompatível é exibida geralmente para formatos de áudios não suportados pelo WhatsApp.
Portanto, recomenda-se que utilize áudios .mp3 para enviar suas músicas.
Caso receba a mensagem de arquivo incompatível, use os sites gratuitos para converter seu áudio em .mp3 e envie seguindo os passos deste tutorial.
Há inúmeros sites na internet para converter áudios em .mp3, veja aqui
Aprenda com mais tutoriais sobre o WhatsApp:
- Como apagar mensagens enviadas pelo WhatsApp após o prazo de 7 minutos
- Como enviar fotos pelo WhatsApp sem perder a qualidade
- Como escrever em negrito, itálico ou riscado no WhatsApp
- Como desativar o download automático de áudio, vídeo e imagem


Muito boa a dica. Me ajudou bastante. Obrigada.
ResponderExcluirExcelente dica!
ResponderExcluirmuitoooooo obrigado
ResponderExcluirobrigada pela dica
ResponderExcluirPER-FEI-TO!
ResponderExcluirMuito obrigada!!!
ResponderExcluirMuito obrigada pela dica! :)
ResponderExcluirMuito obrigado pela dica!
ResponderExcluirno meu fala que o arquivo não é compativel :(
ResponderExcluirNão funciona mais. Pelo menos não no win 10
ResponderExcluirmaravilha hahaha obrigada
ResponderExcluirOBRIGADO DE CORAÇÃO!
ResponderExcluirArquivo não compatível
ResponderExcluirmuito obrigada, foi de muita ajuda!!!
ResponderExcluirRazoooooooo
ResponderExcluirsalvo uma vida kkkkkkkkkk
obrigada!
Sensacional! Obrigada pela super dica
ResponderExcluirObrigado.
ResponderExcluirOlá! Meu Explorador de Arquivos não tem a opção Todos Arquivos. O que faço?
ResponderExcluirOlá Jussara, tudo bem?
ExcluirProvavelmente você está usando a versão desktop do aplicativo WhatsApp, que é instalada em seu computador, e não através do navegador (Versão web).
Como citamos no tutorial, é para a versão web. Basta acessar o endereço: web.whatsapp.com através do seu navegador que você conseguirá adicionar arquivos de áudio.
O Aplicativo para desktop não dispõe atualmente dessa opção.
Qualquer dúvida estamos à disposição.
Abraço!
N funcionai mais.. infelizmente..
ResponderExcluirOlá Marcelo, tudo bem?
ExcluirO Procedimento continua funcionando normalmente. Verifique se você não está usando o aplicativo do WhatsApp instalado em seu computador, ao invés de estar acessando a versão web.
Esse método funciona na versão web, como citamos no tutorial, ele não funcionará no aplicativo para desktop.
Qualquer dúvida estamos à disposição.
Abraço!
Muito boa essa dica
ResponderExcluirFuncionou, parabéns. Um detalhe: essa dica não funciona para o aplicativo desktop do WhatsApp para Windows (no meu caso, Windows 10).
ResponderExcluirOlá Danilo Scarabelli!
ExcluirExatamente, esse método não funciona para o aplicativo desktop do WhatsApp, como citamos no tutorial, é para a versão web, que é acessada através do navegador.
Abraço!
Obrigada!
ResponderExcluirPor nada Juliana,
ExcluirAgradecemos o feedback.
Qualquer dúvida estamos à disposição.
obrigado!
ResponderExcluirnao funciona no windows 10
ResponderExcluirObrigada, ajudou bastante.
ResponderExcluirShow de bola obrigado.
ResponderExcluirValeu Corretor Oliver pelo Feedback.
ExcluirAbraço!
Muito obrigada pela dica!!!!!
ResponderExcluirsuper Obrigado, top demais
ResponderExcluirobrigado, deu certinho
ResponderExcluirMe salvou aqui, parabéns pelas dicas e a iniciativa, brother...
ResponderExcluirMuito obrigada!
ResponderExcluirmuito obrigado, ajudou demais
ResponderExcluirmto boa a dica, obg mô!
ResponderExcluir