Como abrir duas ou várias contas do Skype ao mesmo tempo
Há muitos anos, o aplicativo de conversas instantâneas da Microsoft, o Skype, não permitia abrir múltiplas contas no mesmo dispositivo de forma simultânea. Sem esse suporte, o usuário passava por alguns transtornos, e era necessário usar aplicativos terceiros ou fazer gambiarras para conseguir acessar várias contas.

Com a evolução do aplicativo, ele tornou-se bem mais flexível e passou a suportar múltiplas contas simultaneamente, porém, ainda existem muitos usuários que não conhece essa funcionalidade e acabam “quebrando a cabeça” para realizar esse procedimento. Se você tem mais de uma conta, seja ela pessoal, de trabalho ou para qualquer outra finalidade, e precisa abrir separadamente de forma simultânea, veja no tutorial abaixo, passo a passo.
Acessar duas ou mais contas do Skype simultaneamente
Antes de iniciar o tutorial, é necessário esclarecer que há uma diferença básica na instalação do Skype no Windows (32 bits) e Windows (64 bits), portanto, precisamos acessar caminhos diferentes. Esses passos abaixo serão divididos entre a arquitetura 32 bits, logo em seguida mostraremos o caminho para executar na arquitetura 64 bits.
Passo 1 - Acesse normalmente a sua primeira conta do Skype, clicando no ícone e fazendo login em sua conta.
Passo 2 - Após logar na primeira conta, pressione as teclas Winkey (Logotipo do Windows) + R.
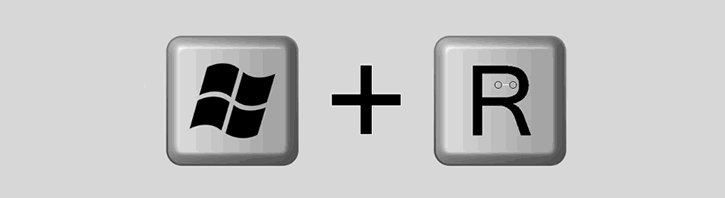
Passo 3 - Insira na caixa de diálogo Executar um dos caminhos abaixo de acordo com as especificações do seu sistema e clique no botão OK.
Windows x86 (32 bits)
Se a arquitetura do seu sistema operacional instalado é x86, ou seja, 32 bits, use esse comando abaixo:
"C:\Program Files\Skype\Phone\Skype.exe" /secondary

Windows x64 (64 bits)
Caso a arquitetura do seu sistema operacional instalado seja x64, ou seja, 64 bits, use esse outro comando:
"C:\Program Files (x86)\Skype\Phone\Skype.exe" /secondary

Passo 4 - Aguarde por alguns segundos até que o Skype execute uma nova instância do aplicativo. Um segundo ícone do Skype será exibido na barra de tarefas e uma nova tela de login vai ser carregada para acessar a segunda conta.

Agora, só é necessário fazer login na segunda conta e usar sem problemas as duas contas simultaneamente.

Nenhum comentário