Assinatura no Gmail sem as opções de formatação. Como corrigir?
Uma assinatura bem formatada, deixa as informações de contatos pessoais e comerciais agradáveis para o remetente que receber a mensagem. E como todos sabem, ter uma assinatura é essencial, pois ela é o seu cartão de visita, principalmente para os usuários que usam o e-mail como uma ferramenta de trabalho.

Se você tem uma conta no serviço de e-mail da Google, o Gmail, e ao tentar inserir uma assinatura na página de configurações, não localizou as opções de formatação apenas exibindo a opção "Texto Simples", é possível alterar as configurações e corrigir esse problema.
Problema - "Texto Simples"
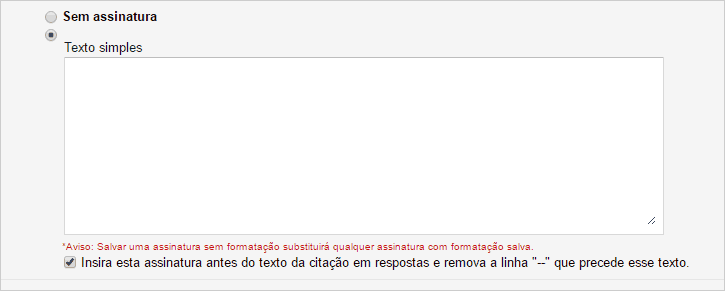
Solução
Passo 1 - Após identificar que as configurações de assinatura está sem as opções de formatação, somente "Texto simples", clique no botão Escrever ao lado esquerdo, parte superior.
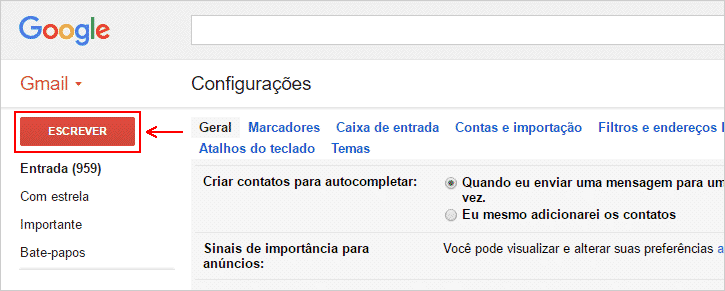
Passo 2 - Na janela de composição de uma nova mensagem, clique na seta do lado direito, parte inferior, indicando para baixo e selecione a opção Modo de texto simples para desmarcar, em seguida, clique no x para fechar.
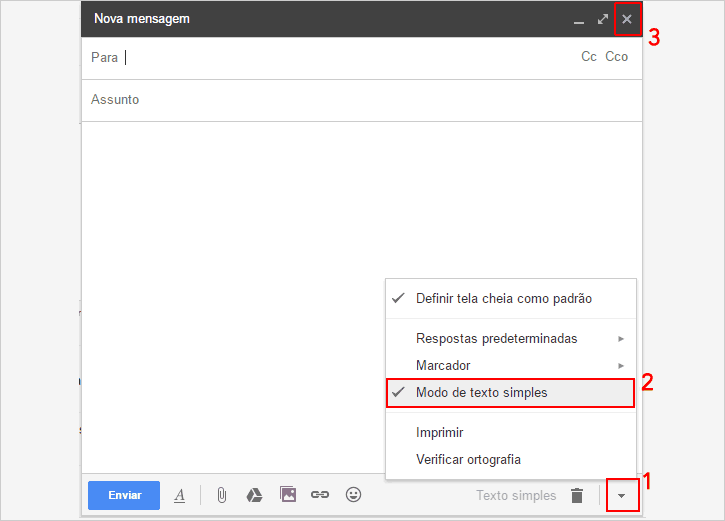
Passo 3 - Com o "Modo de texto simples" desativado, se você já está na página de configurações, pressione a tecla F5 para atualizar a página e role até a seção Assinatura.
A Barra com as opções de formatação estará disponível novamente, conforme a imagem abaixo.

Informações complementares:
Caso após desmarcar o "Modo texto simples", esteja em qualquer outra página de sua conta Gmail que não seja as configurações, clique ao lado direito, parte superior, no ícone da roda de engrenagem, selecione a opção Configurações e role até a seção Assinatura.
LEIA TAMBÉM:
- Você sabe a diferença entre excluir uma conta Gmail e conta Google? - Novo tutorial!
- Cursos de programação Python online e gratuitos
- Como alterar o idioma de sua conta Outlook.com
- Como configurar o Gmail como serviço padrão do Google Chrome

Nenhum comentário